Checkliste für die Vorinstallation
MemberMouse bietet eine Reihe von Funktionen zur Erstellung von Mitgliederseiten, mit denen Sie einen ansprechenden Mitgliederbereich für die Bereitstellung Ihrer privaten Inhalte, Schulungskurse und digitalen Produkte erstellen können.
In diesem Abschnitt beschreiben wir die Schritte zur Installation von MemberMouse und geben Tipps zum Hosting und zu den Mindestsystemanforderungen.
- 1 WordPress-Installation
- 2 Ihre Domain und Ihr Hosting
- 3 Hosting / Server Mindestanforderungen
- 4 Allgemeine Regeln für Ihre Hosting-Umgebung
- 5 Hosting: Brauche ich ein Upgrade?
- 6 Probleme, die wir bei einigen Hosting-Anbietern gesehen haben und die verhindern, dass MemberMouse ordnungsgemäß funktioniert
- 7 MemberMouse-Plattform Download & Installation
WordPress-Installation
MemberMouse erfordert die WordPress-Plattform zum Ausführen. Die WordPress-Plattform ist 100% kostenlos und kann bei den meisten Hostings über die Hosting-Kontrollfelder installiert werden. Wenn Sie Hilfe bei der Installation von WordPress benötigen, Diese praktische Anleitung führt Sie durch den schnellen Installationsprozess.
Bitte beachten Sie, dass Sie WordPress unter folgender Adresse verfügbar haben müssen WordPress.org bei einem kompatiblen Hosting-Anbieter installiert ist. Dies unterscheidet sich von der Version von WordPress auf WordPress.com. Die bei WordPress.com gehostete Version von WordPress ist eine Multisite, die auf einer einzigen Hauptinstallation basiert und die Themes und Plugins einschränkt, die verwendet werden können. MemberMouse ist nicht mit WordPress.com oder anderen Multisite-Installationen kompatibel.
Ihre Domain und Ihr Hosting
Für MemberMouse benötigen Sie Ihr eigenes Webhosting und eine eigene Domäne. Unsere Plattform läuft nicht auf dem kostenlosen WordPress.com-Hostingdienst. Sie müssen über ein eigenes Webhosting verfügen, das mit einer von Ihnen erworbenen Domain verknüpft ist.
Wenn Sie ein Hosting-Angebot benötigen, haben wir eine Liste mit folgenden Angeboten zusammengestellt empfohlene Webhosts.
Hosting / Server Mindestanforderungen
Die meisten modernen Qualitäts-Hosts verfügen über ausreichende Funktionen, damit MemberMouse korrekt ausgeführt werden kann. Unsere aktuelle Liste der Anforderungen finden Sie hier: MemberMouse System- und Hosting-Anforderungen
Allgemeine Regeln für Ihre Hosting-Umgebung
- Billiges Hosting ist keine gute Option. Es ist die Grundlage für Ihr Unternehmen und es ist wichtig, ein effektives Budget dafür bereitzustellen.
- Versuchen Sie, "Shared Hosting" zu vermeiden, es sei denn, es ist absolut notwendig. - Wenn Sie jetzt ein Shared Hosting nutzen, können Sie möglicherweise einfach/günstig auf einen VPS-Tarif aufrüsten. Erkundigen Sie sich bei Ihrem Webhost nach Upgrade-Optionen.
- Vermeiden Sie "verwaltete WordPress"-Pläne.
- Vermeiden Sie "Windows"-Hosting/Server. Wählen Sie "Linux"-Optionen.
- Qualitativ hochwertiges Hosting kostet in der Regel zwischen $30 und $100 pro Monat am unteren Ende der Skala, wenn Sie Backups, Staging, CDNs, dedizierte IPs, SSLs, Caching und E-Mail einschließen.
- Sie benötigen eine eigene IP-Adresse und eine SSL-Verbindung, um den Checkout und Ihre Logins zu sichern.
- Wenn Ihr Hoster aggressiv zwischenspeichert, stellen Sie sicher, dass Sie dies abschalten oder bestimmte URLs auf Ihrer Website ignorieren können.
Varnish-Zwischenspeicherung und Lightspeed sind gängige Methoden für die Server-Zwischenspeicherung, und wenn Ihr Host diese oder eine andere Server-Zwischenspeicherung verwendet, lesen Sie bitte unbedingt diesen Artikel über die Konfiguration der Server-Zwischenspeicherung, um sicherzustellen, dass weder die MemberMouse-Dateien noch die Seiten zwischengespeichert werden.
Wenn Sie speziell WP Engine verwenden, lesen Sie diesen Artikel, um mehr über die Konfiguration von WP Engine für MemberMouse zu erfahren.
Hosting: Brauche ich ein Upgrade?
Sie können eine kleine Mitgliederseite auf Shared Hosting betreiben, aber Sie werden auf Hindernisse stoßen, die Ihr Geschäft ernsthaft behindern können, und es ist nicht ratsam, eine Mitgliederseite auf Shared Hosting zu betreiben. Der Betrieb einer Mitgliederseite erfordert mehr Rechenleistung und Speicherplatz als der Betrieb einer herkömmlichen Website. Das Wichtigste beim Hosting ist, dass Sie immer über mehr Ressourcen verfügen, als Sie benötigen, um Nutzungsspitzen zu bewältigen.
API-Aufrufe zu Zahlungsanbietern, E-Mail-Integrationen, Seiten, die Mitgliederinformationen abrufen, Verwaltungsaktivitäten und vieles mehr laufen im Hintergrund ab, wenn ein Besucher Ihre Website nutzt, und wenn mehrere Besucher gleichzeitig Aktionen durchführen, werden sie mit Sicherheit eine Veränderung der Leistung feststellen, wenn das Hosting nicht mehr als angemessen ist.
Shared Hosting kann problematisch sein, wenn es über ein aggressives Caching verfügt. Sie können eine Mitgliederseite nicht wie eine normale Website zwischenspeichern, und das Caching, wenn es nicht angepasst werden kann, wird mit einer Mitgliederseite nicht funktionieren.
Außerdem benötigen Sie automatische Server-Backups und die Möglichkeit, eine große Anzahl von System-E-Mails zu versenden. Server-Backups sind für die Notfallwiederherstellung unerlässlich, und Sie können sich nicht auf Backup-Plugins verlassen, da diese nicht alle Tabellen und Dateien innerhalb einer Mitgliederseite sichern. Und was die System-E-Mails angeht, so begrenzen viele Shared Hosts die Anzahl der E-Mails, die Sie versenden können, und das ist etwas, das Sie berücksichtigen müssen, bevor Ihre Website in Betrieb geht.
Vielleicht möchten Sie auf einem gemeinsam genutzten Server entwickeln, aber Sie sollten in Erwägung ziehen, sich einen VPS zuzulegen, bevor Sie live gehen. Ein Upgrade auf einen anderen Server, nachdem Sie einige Zeit live waren, ist stressig und möglicherweise problematisch.
Probleme, die wir bei einigen Hosting-Anbietern gesehen haben und die verhindern, dass MemberMouse ordnungsgemäß funktioniert
Hosting-Anbieter, die sich ausdrücklich als "WordPress-Hosting-Anbieter" bezeichnen, konfigurieren ihre Server in der Regel speziell für eine einfache WordPress-Website. Dies kann unbeabsichtigt zu Problemen mit spezieller Software führen, die auf ihren Servern läuft, z. B. Mitgliedschafts- oder Warenkorbsoftware sowie die üblicherweise damit verwendeten Add-ons.
Bei Plänen, die als "Managed WordPress"-Pläne bezeichnet werden, ist Vorsicht geboten, da der Kunde keine Kontrolle über die Kerndateien, den Zeitpunkt der Aktualisierung oder die Caching-Mechanismen hat, die diese kontrollieren können.
MemberMouse empfiehlt weder einen verwalteten WordPress-Host noch ein speziell für WordPress entwickeltes Paket. Einige Hosting-Angebote, bei denen wir Probleme gesehen haben, die nicht behoben werden konnten, sind:
- Die Shared-Hosting-Angebote von GoDaddy und HostGator, einschließlich Managed WP von GoDaddy. Das Upgrade auf die niedriger eingestuften VPS-Pläne hat die Probleme behoben und war ein schmerzloses Upgrade für unsere Kunden.
- Pantheon Shared Hosting konfiguriert seine Server auch so, dass Optionen ausgeschlossen werden, die eine ordnungsgemäße Funktion von MemberMouse verhindern.
MemberMouse-Plattform Download & Installation
Registrieren Sie Ihre Website-URL bei MemberMouse
Bevor Sie versuchen, das MemberMouse-Plugin zu aktivieren, müssen Sie die URL Ihrer Hauptseite in der Bereich Lizenzverwaltung auf der Seite Mein Konto.
1. Melden Sie sich mit dem Benutzernamen und dem Kennwort an, das Sie beim Kauf Ihres MemberMouse-Kontos erstellt haben. Klicken Sie auf den Dashboard und dann Mein Konto.
2. In der Lizenz-Management sehen Sie, dass eine Lizenz für Sie mit der Standard-URL erstellt wurde http://yoursitegoeshere.com.
3. Klicken Sie auf die URL ändern Schaltfläche. Dadurch wird das URL-Feld editierbar.
4. Im Autorisierte URL geben Sie die URL für Ihre WordPress-Website ein. Es ist wichtig, dass die von Ihnen eingegebene URL genau mit der URL Ihrer WordPress-Website übereinstimmt. Um sicherzustellen, dass Sie die URL richtig eingeben, loggen Sie sich am besten in Ihre WordPress-Website ein und gehen Sie zum Menü Seite Allgemeine Einstellungen und kopieren Sie die WordPress-Adresse (URL).
5. Sobald Sie Ihre URL eingegeben haben, klicken Sie auf die Schaltfläche SUBMIT, um sie zu speichern. Sie sollten eine Meldung sehen, dass die Lizenz erfolgreich aktualisiert wurde. Jetzt können Sie das MemberMouse-Plugin auf Ihrer WordPress-Website aktivieren.
Installieren des MemberMouse-Plugins
Installieren Sie MemberMouse auf einem lokalen Rechner? Wenn ja, befolgen Sie diese Anweisungen Anweisungen für die lokale Installation von MemberMouse.
1. Laden Sie die neueste Version des MemberMouse-Plugins herunter und speichern Sie sie an einem Ort auf Ihrem Computer, an dem Sie sie später wiederfinden können.
2. Melden Sie sich bei Ihrer WordPress-Website an und gehen Sie zur Seite Plugins.
3. Klicken Sie oben auf der Seite auf die Schaltfläche "Neu hinzufügen".
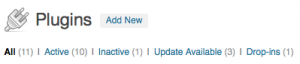
4. Klicken Sie auf den Link Hochladen oben auf der Seite.
5. Klicken Sie auf die Schaltfläche Durchsuchen, und navigieren Sie zu dem Ort, an dem Sie das MemberMouse-Plugin gespeichert haben.
6. Klicken Sie auf die Schaltfläche Senden.
7. Auf den meisten Servern wird der Prozess automatisch gestartet, wenn Sie auf die Schaltfläche "Jetzt installieren" klicken. Manchmal verlangt der Server jedoch zusätzliche Sicherheitsvorkehrungen und WordPress fragt nach Ihren FTP-Anmeldedaten. Füllen Sie einfach das Formular aus und klicken Sie auf "Fortfahren".
8. Nachdem die Installation abgeschlossen ist, klicken Sie auf den Link Plugin aktivieren, um MemberMouse zu aktivieren.
9. Nach der Aktivierung des Plugins wird möglicherweise ein gelber Balken mit einer Meldung angezeigt, die besagt, dass MemberMouse den Cache nicht verwenden kann.
MemberMouse verwendet ein Verzeichnis auf Ihrem Server zum Zwischenspeichern von Dateien, um die Leistung zu erhöhen. Wenn diese Meldung angezeigt wird, bedeutet dies, dass MemberMouse aufgrund eines Berechtigungsproblems nicht in dieses Verzeichnis schreiben kann. Um dies zu korrigieren und MemberMouse die Nutzung des Cache-Verzeichnisses zu ermöglichen, klicken Sie einfach auf den Link Hier klicken, um dies zu korrigieren. Je nach Konfiguration Ihres Servers werden Sie von WordPress möglicherweise nach Ihren FTP-Anmeldeinformationen gefragt, um fortzufahren.
 Blog
Blog Podcast
Podcast Unterstützung
Unterstützung Kunden-Login
Kunden-Login




