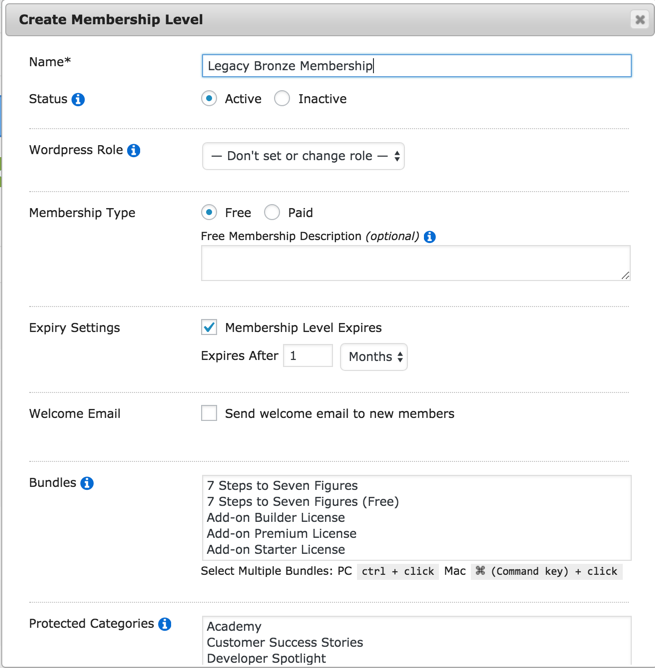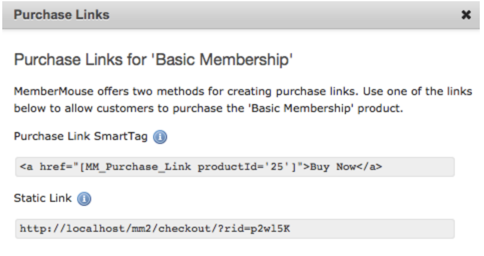Was ist vor der Migration zu beachten?
Nachdem Sie sich entschieden haben, MemberMouse zu Ihrer neuen Mitgliedschaftslösung zu machen, gibt es noch einige Dinge zu beachten. Dieser Abschnitt des Leitfadens enthält einige wichtige Schritte, die Ihnen bei der Migration helfen werden, auch wenn er keine vollständige Liste von Ideen für Ihre speziellen Anforderungen bietet.
Identifizieren Sie die erforderlichen Datenbankfelder
Ein Datenbankfeld ist das, was WordPress, MemberMouse und die meisten anderen Mitgliedschaftslösungen verwenden, um wichtige Informationen über Ihre Mitgliedschaftsanforderungen zu speichern und darauf zu verweisen. Ein typischer Datenbankbereich enthält potenziell Dutzende verschiedener Datenpunkte wie: ID, Vorname, Nachname, E-Mail, Adresse usw. Um eine bessere Vorstellung von den Mitgliederdaten zu erhalten, die für den Import von Mitgliedern in MemberMouse verwendet werden, können Sie diesen Artikel lesen und sehen, wie Sie die Vorlagen-Importdatei hier herunterladen können: Importieren von Mitgliedern in MemberMouse.
Bei jeder Art von Migration (Verschieben oder Migrieren von Daten aus einer Mitgliederdatenbank in ein neues System) müssen Sie entscheiden, welche Daten Sie mitnehmen, und sicherstellen, dass sie in Ihrem neuen System einen Platz finden. Bevor Sie zu viele Schritte unternehmen, sollten Sie sich darüber im Klaren sein, wie viele Daten Sie zu MemberMouse migrieren können oder wollen, woher sie kommen (Preiseinstellungen, Mitgliedschaftsoptionen, Push-/E-Mail-Einstellungen usw.) und in welchem Zustand sie sich befinden.
Stellen Sie sich diesen Migrationsprozess wie einen Umzug in ein neues Haus vor. Sie würden wahrscheinlich keine Dinge einpacken oder verschicken, die kaputt sind, nicht mehr Ihren Bedürfnissen entsprechen oder nicht mehr benutzt werden sollen. Oftmals beginnt man mit dem Entrümpeln, wenn man sich auf einen Umzug vorbereitet. Es kann eine Weile dauern, die Daten/Informationen in einigen Systemen durchzugehen und zu entscheiden, was repariert, behalten oder weggeworfen werden soll. Die Komplexität und Dauer Ihrer spezifischen Migration hängt stark von der Menge der vorhandenen Informationen, der Anzahl der Datenbankfelder, den erforderlichen Anpassungen und der Sauberkeit aller Daten ab. Wie bei allen anderen Dingen gilt auch hier: Je mehr Informationen Sie einrichten/migrieren müssen, desto mehr Zeit werden Sie für die Konfiguration und Migration dieser Informationen in das neue System benötigen.
Wichtige Faktoren bei der Migration
Der Prozess der Datenmigration ist eine Zeit wichtiger Entscheidungen: Welche Informationen können Sie in das neue System migrieren, welche Teile behalten Sie und welche lassen Sie zurück? (natürlich in einer Sicherungsdatei)
Auch wenn es schwerfällt, sich von bestimmten Aspekten oder Vorgehensweisen zu verabschieden, ist dies ein guter Zeitpunkt, um über eine eventuell notwendige Hausreinigung nachzudenken. Denken Sie daran: Je mehr Daten, desto länger dauert die Migration.
Nach einer gewissen Zeit können Datenbanken voll mit Informationen sein, die einst gute Informationen lieferten oder eine Absicht verfolgten, aber nie wirklich für etwas genutzt wurden. Migrieren Sie nur Daten, die Sie derzeit verwendenund nicht um Daten, die Sie derzeit "sammeln" oder ungenutzt stehen lassen. Wenn Sie bestimmte Daten in Ihrem System derzeit nicht verwenden und auch nicht vorhaben, sie in naher Zukunft zu nutzen, brauchen Sie sich keine Gedanken über die Migration dieser Daten in das neue MemberMouse-System zu machen.
Ein weiterer Punkt, der manchmal ein empfindlich Thema sind finanzielle Informationen. Unabhängig davon, wohin oder von wo aus Sie migrieren, werden die Systeme höchstwahrscheinlich nicht in der Lage sein, die gesamte Historie (einschließlich früherer Informationen wie Einkäufe, E-Mails oder anderer Ereignisse), die mit den Finanztransaktionen zusammenhängen, wiederherzustellen/zu importieren.
Machen Sie Ihre Daten fit für die Migration
- Bestimmen Sie die Organisation oder Sauberkeit der zu migrierenden Informationen: wie genau, vollständig und aktuell sind sie?
- Löschen oder Zusammenführen von doppelten Daten.
- Bereinigen Sie alte/unbenötigte Daten.
- Bereinigen Sie ungenaue oder unvollständige Daten, z. B. fehlerhafte E-Mail- und Postanschriften.
- Korrigieren Sie schlecht formatierte Daten, damit sie den UTF8-Regeln entsprechen (in der Regel durch das Zeichen � in Ihren Kundendaten gekennzeichnet).
Ein solcher Plan stellt sicher, dass nur korrekte und vollständige Daten zu MemberMouse migriert werden.
Denken Sie daran, dass dies einige Zeit in Anspruch nehmen und das Verständnis für den Zweck der Daten erfordern kann. Und natürlich gilt: Je weniger Daten Sie haben, desto weniger Zeit brauchen Sie für die Überprüfung und Korrektur.
Mini-Migrations-Checkliste
Die Benutzer richten in der Regel zunächst die folgenden Bereiche ein, bevor sie die Mitglieder vollständig migrieren:
- Konfigurieren Sie Ihre Produkte/Preisgestaltung (einmalig, wiederkehrendes Abonnement, feste Anzahl von Zahlungen, usw.)
- Mitgliedschaftsebenen erstellen (nur einer kann mit einem Benutzer verbunden werden)
- Erforderliche Bündel erstellen (da eine unbegrenzte Anzahl pro Benutzer angewendet werden kann, wird dies in der Regel für Add-ons, Kursoptionen usw. verwendet).
- Zahlungseinstellungen konfigurieren (PayPal, Stripe, etc.)
- E-Mail-Vorlagen/Push-Benachrichtigungen erstellen
- Formulare hinzufügen, falls erforderlich (benutzerdefinierte Felder, optionale Felder aus-/einblenden, usw.)
- Administrative/Mitarbeiter-Rollen erstellen
- und falls gewünschtRichten Sie eine Legacy-Option ein, um alle offenen wiederkehrenden Abonnements zu migrieren.
Im nächsten Abschnitt dieses Leitfadens, "Von einer anderen Mitgliedschaftslösung kommend", wird Schritt für Schritt gezeigt, wie man mit dieser Situation umgehen kann.
Wenn Sie sicherstellen möchten, dass die Zahlungseinstellungen von MemberMouse für alle Zahlungen Ihrer Nutzer zuständig sind, sollten Sie so viele offene Abonnements wie möglich vor der Migration schließen und die Nutzer dazu bringen, sich über einen MemberMouse-Kauflink in Ihrem neuen System neu anzumelden. Einige Systeme, wie z. B. MemberMouse, ermöglichen es Ihnen, historische Finanztransaktionen zu exportieren, damit Sie sie bei Bedarf später einsehen können.
Wie bereits erwähnt, finden Sie in diesem Migrationsleitfaden und im Abschnitt "Von einer anderen Mitgliedschaftslösung kommend" genauere Informationen über die von MemberMouse empfohlene Vorgehensweise bei der Migration Ihrer Mitglieder und deren Umstellung auf das neue System für das Zahlungsmanagement.
Zurück zum Anfang
Von einer anderen Mitgliedschaftslösung kommend
I. Erstellen Sie eine Mitgliedschaftsstufe (oder Stufen, je nach Bedarf)
Bevor Sie importieren, erstellen Sie eine neue Mitgliedsstufe, die eine ältere Version Ihrer aktiven Stufen sein wird. Nennen Sie sie "Legacy" oder wie immer Sie wollen. Da sie nur für den Import gedacht ist, brauchen Sie nicht einmal ein Produkt. Sie sollte denselben Zugang zu den Inhalten usw. haben wie Ihre bestehenden Stufen, aber diese "Legacy"-Mitgliedsstufe wird so eingestellt, dass sie abläuft. Die Verfallszeit entspricht der Länge Ihres Abrechnungszeitraums (z. B. 1 Woche, 1 Monat).
Wenn Sie verschiedene Mitgliedschaftsstufen mit unterschiedlichem Zugang haben, erstellen Sie jeweils eine Legacy-Stufe (Legacy A, Legacy B, usw.)
1. Gehen Sie im Menü MemberMouse auf Produkt-Einstellungen und klicken Sie auf das Mitgliedschaftsstufen tab.
2. Klicken Sie auf "Mitgliedschaftsstufe erstellen".
3. Es öffnet sich ein Dialogfeld mit allen Optionen, die für die Konfiguration der Mitgliedsstufe zur Verfügung stehen. Die folgenden Schritte zeigen Ihnen, was Sie für jede verfügbare Option auswählen müssen. Wenn Sie jedoch mehr erfahren möchten, können Sie in der Optionen für die Mitgliedsstufe Tisch.
4. Legen Sie den Namen der Mitgliedsstufe als "Legacy [Name der ursprünglichen Mitgliedsstufe]" fest. Zum Beispiel "Legacy Bronze Membership".
5. Setzen Sie den Status auf "Aktiv".
6. Behalten Sie für die WordPress-Rolle den Wert "Rolle nicht festlegen oder ändern" bei.
7. Legen Sie die Mitgliedschaftsart auf "Kostenlos" fest. Auch wenn es sich um eine kostenpflichtige Mitgliedschaft handelt, wird diese Stufe nicht für die Rechnungsstellung verwendet.
Klicken Sie auf das Kontrollkästchen neben "Mitgliedschaftsstufe läuft ab". Wählen Sie die Zeitspanne, die einem Ihrer Abrechnungszyklen entspricht. Für dieses Beispiel wählen Sie "1 Monat".
9. Die Option "Willkommens-E-Mail an neue Mitglieder senden" ist standardmäßig aktiviert. Eine Beispiel-E-Mail ist bereits für Sie ausgefüllt, und Sie können diese nach Belieben anpassen. Dieser Artikel enthält weitere Einzelheiten über Erstellen einer Willkommens-E-Mail.
Wenn Sie beim Import keine E-Mail versenden möchten, können Sie dieses Kontrollkästchen deaktivieren.
Anmerkung: In den Einstellungen des Importassistenten haben Sie auch die Möglichkeit, die Begrüßungs-E-Mail zu umgehen.
10. Wenn Sie Bundles erstellt haben, wählen Sie alle Bundles aus, auf die diese Legacy-Mitglieder Zugriff haben sollen, solange sie diese auslaufende Mitgliedsstufe haben.
11. Klicken Sie auf "Mitgliedschaftsstufe speichern".
So sieht die Konfiguration Ihrer Mitgliedschaftsstufe aus...
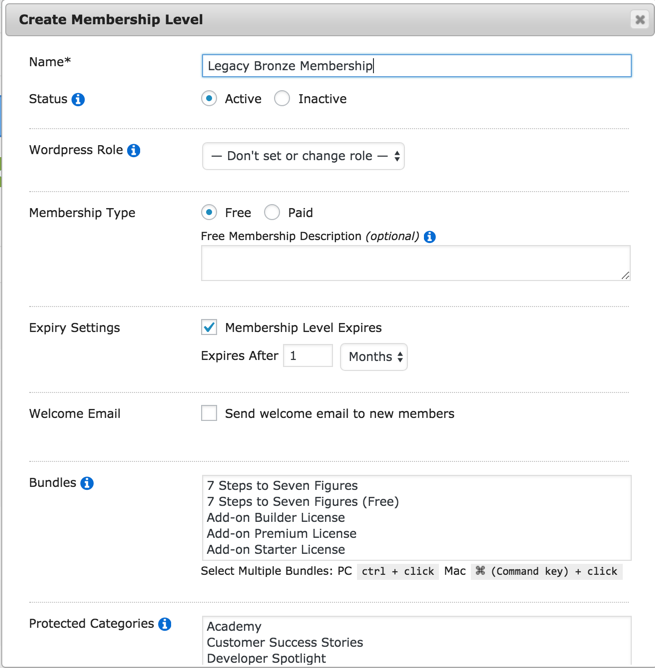
PRO TIPP: Möchten Sie die WordPress-Adminleiste vor Ihren Mitgliedern verbergen?
Um MemberMouse anzuweisen, die WordPress-Adminleiste für neue Mitglieder auszublenden, gehen Sie zu Allgemeine Einstellungen > Andere Einstellungen. Aktivieren Sie im Abschnitt WordPress-Benutzeroptionen das Kontrollkästchen neben "Admin-Leiste für neue Mitglieder ausblenden".
Wenn Sie das Kästchen nicht ankreuzen, hängt es von den Einstellungen in WordPress oder einem anderen Plugin ab, ob die Verwaltungsleiste für neue Mitglieder angezeigt wird oder nicht.
II. Importieren Sie Ihre Mitglieder mit dem Importassistenten
Der Import-Assistent importiert alle Ihre Mitglieder, ihre Kontoinformationen und ihre entsprechenden Zugriffsrechte in MemberMouse.
MemberMouse lässt sich nahtlos in das Benutzersystem von WordPress integrieren. Das bedeutet, dass beim Anlegen eines MemberMouse-Mitglieds automatisch auch ein WordPress-Benutzer angelegt wird. Zu diesem Zeitpunkt sendet WordPress eine E-Mail zum Ändern des Passworts an diese neuen Benutzer. Wenn Sie Mitglieder mit einer E-Mail-Adresse importieren, die mit einem bestehenden WordPress-Benutzer übereinstimmt, werden sie vom Import-Assistenten automatisch in MemberMouse-Mitglieder umgewandelt, während ihr ursprüngliches WordPress-Benutzerkonto intakt bleibt.
ACHTUNG: Vergewissern Sie sich, dass die E-Mail-Adresse(n), die Sie mit Ihrem(n) Administratorkonto(s) verknüpft haben, und alle zusätzlichen Mitarbeiterkonten nicht in der importierten .csv-Datei enthalten sind. Wenn diese enthalten sind, wird ein Mitgliedskonto erstellt und die Admin-/Mitarbeiterrechte werden entzogen. Daher können Sie sich mit diesem Konto nicht mehr in Ihren WordPress-Administrationsbereich einloggen.
A. Bereiten Sie Ihre .csv-Datei(en) vor.
1. Gehen Sie im MemberMouse-Menü auf "Mitglieder verwalten" und klicken Sie auf die Schaltfläche "Mitglieder importieren". Dadurch gelangen Sie auf die Seite des Importassistenten.
2. Klicken Sie dann auf die Schaltfläche "Importvorlage herunterladen". Daraufhin wird eine .csv-Datei auf Ihren Computer heruntergeladen mit dem Titel: mm_import_template.csv . Sehen Sie, welche Felder in der Vorlage enthalten sind.
3. Laden Sie für jede Mitgliedschaftsstufe eine neue .csv-Datei herunter und benennen Sie die Datei nach der Mitgliedschaftsstufe um, um die Übersichtlichkeit zu gewährleisten.
4. Öffnen Sie die Datei und fügen Sie für jedes Mitglied, das Sie importieren möchten, eine Zeile hinzu. Die Spaltenüberschriften stellen die Felder dar, die MemberMouse beim Importieren der Mitgliederinformationen erkennt. Alle Spalten müssen vorhanden sein und in der Reihenfolge, in der sie in der Vorlage erscheinen, damit der Importassistent die Daten korrekt verarbeiten kann. Achten Sie darauf, dass Sie keine der Spalten löschen oder neu anordnen.
5. Der Import erfolgt stufenweise. Erstellen Sie daher für jede Mitgliedschaftsstufe, für die Sie Mitglieder importieren möchten, eine .csv-Datei und füllen Sie diese mit den entsprechenden Mitgliederdaten.
PRO TIPP: Wenn Sie zusätzliche Mitgliederdaten hinzufügen möchten, die nicht in einer der Spaltenüberschriften enthalten sind,
ein benutzerdefiniertes Feld erstellen. Fügen Sie dann die zusätzlichen Spalten in die .csv-Datei nach der
Bundle-Ablaufdaten Spalte.
B. Laden Sie Ihre .csv-Datei(en) hoch.
1. Gehen Sie zurück zur Seite des Importassistenten in der MemberMouse und laden Sie die .csv-Importdatei hoch, indem Sie auf die Schaltfläche "Durchsuchen" klicken und zur entsprechenden .csv-Datei navigieren. Optional können Sie auch eine URL angeben, unter der die .csv-Datei gehostet wird.
2. Wählen Sie aus dem Dropdown-Menü die Mitgliedsstufe aus, die den in der ausgewählten .csv-Datei enthaltenen Mitgliederdaten entspricht.
3. Sie können optional eine Willkommens-E-Mail an alle neu importierten Mitglieder senden, indem Sie das Kästchen neben "Willkommens-E-Mail an neue Mitglieder senden" aktivieren. Wenn Sie diese Option wählen, wird die Begrüßungs-E-Mail versendet, die Sie bei der Erstellung der Mitgliedschaftsstufe konfiguriert haben.
EXTRA: Wenn Sie MemberMouse Passwörter automatisch generieren lassen, können Sie die Begrüßungs-E-Mail so konfigurieren, dass die Passwörter an Ihre Mitglieder übermittelt werden. Wenn Sie dies tun möchten, stellen Sie sicher, dass Sie
die Vorlage für die Willkommens-E-Mail konfigurieren für die entsprechenden Mitgliedschaftsstufen, bevor Sie einen Import durchführen.
4. Klicken Sie auf die Schaltfläche "Mitglieder importieren".
5. Nach dem Import zeigt MemberMouse die Ergebnisse des Imports an, z. B. welche Mitglieder importiert wurden, welche Pakete auf ihr Konto angewendet wurden und ob Fehler aufgetreten sind.


6. Klicken Sie auf die Schaltfläche "Weitere Mitglieder importieren", um den Vorgang zu wiederholen und weitere Mitglieder zu importieren.
WORDPRESS-TIPP #1: MemberMouse lässt sich nahtlos in das Benutzersystem von WordPress integrieren. Das bedeutet, dass bei der Erstellung eines MemberMouse-Mitglieds automatisch auch ein WordPress-Benutzer erstellt wird. Zu diesem Zeitpunkt sendet WordPress eine E-Mail zum Ändern des Passworts an diese neuen Benutzer.
WORDPRESS-TIPP #2: Wenn Sie Mitglieder mit einer E-Mail-Adresse importieren, die mit einem bestehenden WordPress-Benutzer übereinstimmt, konvertiert der Import-Assistent sie automatisch in MemberMouse-Mitglieder, während ihr ursprüngliches WordPress-Benutzerkonto erhalten bleibt.
III. Abrechnung übertragen
A. Erstellen Sie eine Push-Benachrichtigung.
Erstellen Sie eine Push-Benachrichtigung, die den Versand einer E-Mail an den Kunden auslöst, wenn die Legacy-Mitgliedschaft abläuft.
1. Gehen Sie auf dem WordPress-Dashboard zu MemberMouse > Entwickler-Tools und klicken Sie dann auf das Symbol Push-Benachrichtigungen tab.
2. Klicken Sie auf die Schaltfläche "Push-Benachrichtigungen erstellen". Daraufhin wird ein Dialogfeld angezeigt, in dem Sie die E-Mail-Benachrichtigung konfigurieren können.
3. Vergewissern Sie sich, dass der Status auf "Aktiv" eingestellt ist.
4. Unter dem Wenn das folgende Ereignis eintritt... wählen Sie aus der Dropdown-Liste die Option "Mitgliedschaftsstatus geändert".
5. Nachdem Sie dies ausgewählt haben, wird ein weiterer Bereich angezeigt. Unter dem Wenn die Mitgliedsstufe... In der Überschrift können Sie Ihre Legacy-Stufe auswählen, um anzugeben, dass diese Benachrichtigung nur von dieser Mitgliedsstufe ausgelöst werden soll.
6. Unter dem Wenn der Mitgliedsstatus... können Sie "Abgelaufen" auswählen.
B. Erstellen Sie eine E-Mail, die Sie an Ihren Kunden senden.
1. Unter dem Führen Sie die folgende Aktion durch... wählen Sie aus der Dropdown-Liste die Option "E-Mail senden".
2. Wählen Sie "Aktuelles Mitglied" neben dem An: Etikett, das angibt, dass die Benachrichtigungs-E-Mail an den Kunden gesendet werden soll.
3. Wählen Sie aus, von wem die E-Mail gesendet wird, indem Sie einen Mitarbeiter aus der Dropdown-Liste neben dem Feld Von: Bezeichnung. Diese Dropdown-Liste enthält alle derzeit im MemberMouse-System erstellten Mitarbeiterkonten. Erfahren Sie mehr über Mitarbeiterkonten.
Wenn Sie möchten, dass weitere Empfänger benachrichtigt werden, können Sie diese neben dem Feld cc: Etikett, indem Sie die E-Mail-Adressen hinzufügen, wobei Sie mehrere E-Mail-Adressen durch Kommas trennen.
4. In der E-Mail teilen Sie Ihrem Kunden mit, dass die Stufe abgelaufen ist, und bitten ihn, sich erneut anzumelden, indem Sie einen Kauflink für die entsprechende, nicht ablaufende Mitgliedsstufe in MemberMouse angeben. Sie können sogar einen speziellen Text einfügen, der die Migration Ihrer Website erklärt. Der Kunde hat die Wahl, seinen bestehenden Benutzernamen und sein Passwort zu verwenden (empfohlen) oder einen neuen Benutzernamen und ein neues Passwort zu erstellen. Eine Musterversion dieser E-Mail finden Sie im Abschnitt "Häufig gestellte Fragen" in diesem Leitfaden.
5. Klicken Sie auf die Schaltfläche "Push-Benachrichtigung speichern".
C. Wie Sie einen Kauflink für Ihre E-Mail suchen.
1. Gehen Sie im MemberMouse-Menü auf Produkteinstellungen, und klicken Sie auf die Registerkarte "Produkte".
2. Klicken Sie in der Spalte Kauflinks auf das Symbol  neben dem Artikel, für den Sie einen Kauflink erstellen möchten.
neben dem Artikel, für den Sie einen Kauflink erstellen möchten.
3. Das folgende Dialogfeld "Kauflinks" wird angezeigt:
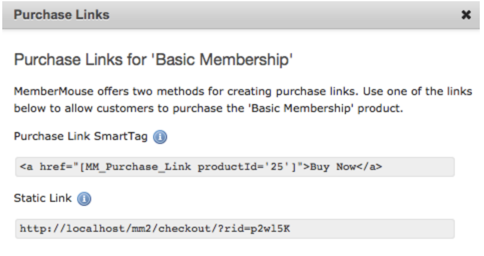
4. Der Kauflink-SmartTag ist einer von mehreren SmartTags, die in eine als Teil einer Push-Benachrichtigung erstellte E-Mail eingefügt werden können. Kopieren Sie den Kauflink-SmartTag und fügen Sie ihn ein.
D. Die Abrechnung wird wiederhergestellt.
Sobald Ihre Mitglieder auf den Kauflink in der E-Mail klicken, werden sie zur dynamischen Checkout-Kernseite auf Ihrer Website weitergeleitet. Hier geben sie ihre Rechnungsdaten ein und kaufen ihre Mitgliedschaft erneut über MemberMouse. Die Verbindung zwischen MemberMouse und dem Zahlungs-Gateway wird hergestellt, und MemberMouse kümmert sich um die wiederkehrende Rechnungsstellung.
Sie müssen zu diesem Zeitpunkt alle aktiven Abonnements für den Kunden, die Sie in Ihrem aktuellen Abrechnungssystem haben, manuell kündigen.
Zurück zum Anfang
Importieren bestehender WordPress-Benutzer
Wenn Sie bereits eine WordPress-Website haben, aber vor MemberMouse noch keine Mitgliedschaftslösung verwendet haben, sind Ihre aktuellen Mitglieder möglicherweise bereits als WordPress-Benutzer in der Datenbank vorhanden. In diesem Fall können Sie diese Benutzer mit dem Import-Assistenten problemlos in MemberMouse migrieren. Erstellen Sie einfach eine Importdatei, die die E-Mail-Adressen der zu migrierenden Benutzer enthält, und führen Sie den Importassistenten aus. Der Import erfolgt für jede Mitgliedschaftsstufe. Die Benutzer können erst nach dem Import in MemberMouse auf die Mitgliederseiten zugreifen.
Der Import-Assistent fungiert als Aktualisierer. Alle Informationen, die bereits in WordPress vorhanden sind, werden für das neue Mitglied verwendet, also Um einen bestehenden Benutzer zu importieren, ist lediglich eine E-Mail-Adresse erforderlich. Wenn Sie ein Kennwort für einen bestehenden Benutzer in die Importdatei eingeben, wird es ignoriert.
ACHTUNG: Vergewissern Sie sich, dass die E-Mail-Adresse(n), die Sie mit Ihrem(n) Administratorkonto(s) verknüpft haben, und alle zusätzlichen Mitarbeiterkonten nicht in der importierten .csv-Datei enthalten sind. Wenn diese enthalten sind, wird ein Mitgliedskonto erstellt und die Admin-/Mitarbeiterrechte werden entzogen. Daher können Sie sich mit diesem Konto nicht mehr in Ihren WordPress-Administrationsbereich einloggen.
I. Bereiten Sie Ihre .csv-Datei(en) vor.
Gehen Sie zunächst im MemberMouse-Menü auf "Mitglieder verwalten" und klicken Sie auf die Schaltfläche "Mitglieder importieren". Dadurch gelangen Sie auf die Seite des Importassistenten.
1. Klicken Sie dann auf die Schaltfläche "Importvorlage herunterladen". Daraufhin wird eine .csv-Datei mit dem Titel "mm_import_template.csv" auf Ihren Computer heruntergeladen. Sehen Sie, welche Felder in der Vorlage enthalten sind.
2. Laden Sie eine neue .csv-Datei für jede Mitgliedschaftsstufe herunter und benennen Sie die Datei nach der Mitgliedschaftsstufe um, um die Organisation zu erleichtern.
3. Öffnen Sie die Datei und fügen Sie für jedes Mitglied, das Sie importieren möchten, eine Zeile hinzu. Die Spaltenüberschriften stellen die Felder dar, die MemberMouse beim Importieren der Mitgliederdaten erkennt. Alle Spalten müssen vorhanden sein und in der Reihenfolge, in der sie in der Vorlage erscheinen, damit der Importassistent die Daten korrekt verarbeiten kann. Achten Sie darauf, dass Sie keine der Spalten löschen oder neu anordnen.
4. Der Import erfolgt stufenweise. Erstellen Sie daher für jede Mitgliedschaftsstufe, für die Sie Mitglieder importieren möchten, eine .csv-Datei und füllen Sie sie mit den entsprechenden Mitgliederdaten.
PRO TIPP: Wenn Sie zusätzliche Mitgliederdaten hinzufügen möchten, die nicht in einer der Spaltenüberschriften enthalten sind,
ein benutzerdefiniertes Feld erstellen. Fügen Sie dann die zusätzlichen Spalten in die .csv-Datei nach der
Bundle-Ablaufdaten Spalte.
II. Laden Sie Ihre .csv-Datei(en) hoch.
Kehren Sie zunächst zur Seite des Importassistenten in der MemberMouse zurück.
1. Laden Sie dann die .csv-Importdatei hoch, indem Sie auf die Schaltfläche "Durchsuchen" klicken und zu der entsprechenden .csv-Datei navigieren. Optional können Sie auch eine URL angeben, unter der die .csv-Datei gehostet wird.
2. Wählen Sie aus dem Dropdown-Menü die Mitgliedsstufe aus, die den in der ausgewählten .csv-Datei enthaltenen Mitgliederdaten entspricht.
3. Sie können optional eine Willkommens-E-Mail an alle neu importierten Mitglieder senden, indem Sie das Kästchen neben "Willkommens-E-Mail an neue Mitglieder senden" aktivieren. Wenn Sie diese Option wählen, wird die Begrüßungs-E-Mail versendet, die Sie bei der Erstellung der Mitgliedschaftsstufe konfiguriert haben.
EXTRA: Wenn Sie MemberMouse Passwörter automatisch generieren lassen, können Sie die Begrüßungs-E-Mail so konfigurieren, dass die Passwörter an Ihre Mitglieder übermittelt werden. Wenn Sie dies tun möchten, stellen Sie sicher, dass Sie
die Vorlage für die Willkommens-E-Mail konfigurieren für die entsprechenden Mitgliedschaftsstufen, bevor Sie einen Import durchführen.
4. Klicken Sie auf die Schaltfläche "Mitglieder importieren".
5. Nach dem Import zeigt MemberMouse die Ergebnisse des Imports an, z. B. welche Mitglieder importiert wurden, welche Pakete auf ihr Konto angewendet wurden und ob Fehler aufgetreten sind.


6. Klicken Sie auf die Schaltfläche "Weitere Mitglieder importieren", um den Vorgang zu wiederholen und weitere Mitglieder zu importieren.
WORDPRESS-TIPP #1: MemberMouse lässt sich nahtlos in das Benutzersystem von WordPress integrieren. Das bedeutet, dass bei der Erstellung eines MemberMouse-Mitglieds automatisch auch ein WordPress-Benutzer erstellt wird. Zu diesem Zeitpunkt sendet WordPress eine E-Mail zum Ändern des Passworts an diese neuen Benutzer.
WORDPRESS-TIPP #2: Wenn Sie Mitglieder mit einer E-Mail-Adresse importieren, die mit einem bestehenden WordPress-Benutzer übereinstimmt, konvertiert der Import-Assistent sie automatisch in MemberMouse-Mitglieder, während ihr ursprüngliches WordPress-Benutzerkonto erhalten bleibt.
Zurück zum Anfang
Häufig gestellte Fragen
1. Gibt es eine Möglichkeit, die Rechnung automatisch für den Kunden zu übertragen?
Nein. Es gibt zwei Möglichkeiten, wie Sie Ihre Bestandskunden von Ihrem derzeitigen Abrechnungssystem auf die Abrechnung mit MemberMouse umstellen können. Eine davon wird im Abschnitt "Umstellung von einer anderen Mitgliedschaftslösung" dieses Leitfadens unter der Überschrift "Abrechnung übertragen" ausführlich beschrieben. Eine zweite Methode besteht darin, ein System zur Überwachung dieser Konten einzurichten, entweder manuell oder automatisch über ein benutzerdefiniertes Skript oder eine Push-Benachrichtigung, und nach natürlichen Abrechnungsereignissen Ausschau zu halten (z. B. bevorstehende Rückbuchungen, Ablehnung von Karten usw.). Wenn diese Ereignisse eintreten, können Sie sich mit dem Kunden in Verbindung setzen, ihm einen MemberMouse-Kauflink zur Verfügung stellen und ihm vorschlagen, diesen Link zur Aktualisierung seines Abonnements zu verwenden.
Sobald die Abrechnung über MemberMouse erfolgt, müssen Sie alle aktiven Abonnements in Ihrem derzeitigen Abrechnungssystem manuell kündigen.
2. Kann ich die Konten der Zahlungsanbieter von meinem alten Mitgliedschafts-Plugin zu MemberMouse migrieren?
Ja. Wenn Sie ein anderes Mitgliedschafts-Plugin verwenden und bereits Konten bei Zahlungsanbietern haben, können Sie diese Konten auch mit MemberMouse verwenden. Aber... müssen Sie wissen, wie eine Integration mit einem Zahlungsanbieter funktioniert, denn Sie können zwar dasselbe Konto verwenden, aber die Rechnungsdaten Ihrer Mitglieder können nicht übertragen werden.
Wenn Sie Ihre MemberMouse-Website für die Zusammenarbeit mit einem Zahlungsanbieter konfigurieren, stellen Sie eine zweiseitige Verbindung zwischen Ihrer Website und diesem Anbieter her. Der Schlüssel zu dieser Verbindung ist eine Transaktions-ID, die von MemberMouse für jede Transaktion erstellt wird. Diese eindeutige Transaktions-ID wird von MemberMouse zusammen mit den Zahlungsdaten und Rechnungsanweisungen des Mitglieds an Ihren Zahlungsanbieter übermittelt. Umgekehrt wird bei erfolgreichem Zahlungseingang an den Anbieter die Bestätigung an MemberMouse zurückgesendet, wobei die Transaktions-ID verwendet wird, um anzugeben, wofür die Zahlung erfolgt ist.
Wenn Sie Ihre Benutzer von einem anderen Mitgliedschafts-Plugin migrieren, kann MemberMouse die von Ihrem vorherigen Plugin verwendeten Transaktions-IDs nicht erfassen. In der Vorlage des Import-Assistenten legen Sie für jedes Mitglied bestimmte Einstellungen fest, z. B. welche Produkte es besitzt, welche Mitgliedsstufe es hat usw. Da diese Käufe jedoch nicht in MemberMouse getätigt wurden, ist ihnen keine Transaktions-ID zugeordnet.
Dies ist nur dann relevant, wenn ein Mitglied, das ein Produkt mit wiederkehrender Abrechnung besitzt, versucht, sein Konto oder Abonnement zu kündigen, oder wenn eine Zahlung versäumt wurde. Wenn ein Kunde sein Konto in MemberMouse für ein Produkt kündigt, das ursprünglich über MemberMouse gekauft wurde, überträgt MemberMouse eine Aufforderung an Ihren Zahlungsanbieter, alle wiederkehrenden Rechnungen für dieses Mitglied zu stornieren, die mit dieser spezifischen Transaktions-ID verbunden sind. Da diese ID beim Zahlungsanbieter vorhanden ist, wird die Abrechnung storniert. Für importierte Mitglieder gibt es jedoch keine Transaktions-ID und somit auch keine Möglichkeit für MemberMouse, Ihren Anbieter zur Stornierung aufzufordern. Dasselbe gilt in umgekehrter Reihenfolge: Wenn ein Mitglied eine Abrechnung über sein Zahlungskonto storniert (dies geschieht in der Regel nur bei PayPal), sendet der Zahlungsanbieter eine Stornierungsaufforderung und eine Transaktions-ID an MemberMouse zurück, die in MemberMouse nicht vorhanden ist, sodass keine Maßnahmen ergriffen werden. Dasselbe geschieht, wenn eine Zahlung ausbleibt (z. B. wenn ein Mitglied sein PayPal-Konto kündigt oder nicht genügend Geldmittel vorhanden sind).
3. Wie kann ich die mit meiner Lizenz verbundene URL ändern?
Diese Informationen gelten, wenn sich nur Ihre URL ändert. Wenn Sie Ihre Website migrieren möchten aktuell MemberMouse-Website zusätzlich zur Änderung der URL auf einen anderen Server verschieben möchten, lesen Sie unseren Artikel: Migrieren von MemberMouse auf einen neuen Server.
Um die autorisierte URL zu ändern, die mit Ihrer MemberMouse-Lizenz verknüpft ist, empfehlen wir die folgenden Schritte:
1. Stellen Sie Ihre Website in Wartungsmodus.
2. Deaktivieren Sie das MemberMouse-Plugin.
3. Melden Sie sich bei membermouse.com an und gehen Sie zum Mitglieder-Dashboard. Klicken Sie auf "Mein Konto" in der Menüleiste links auf der Seite.
4. Auf der Seite "Mein Konto" sehen Sie den Abschnitt "Lizenzverwaltung". Klicken Sie auf die Schaltfläche "Bearbeiten". Dadurch wird das URL-Feld bearbeitbar.
5. Geben Sie in das Feld "Autorisierte URL" die URL für Ihre neue WordPress-Website ein. Es ist wichtig, dass die von Ihnen eingegebene URL genau mit der URL Ihrer WordPress-Website übereinstimmt. Um sicherzustellen, dass Sie die URL korrekt eingeben, loggen Sie sich am besten in Ihre WordPress-Site ein, gehen Sie zur Seite "Allgemeine Einstellungen" und kopieren Sie die "WordPress-Adresse (URL)".

6. Sobald Sie Ihre URL eingegeben haben, klicken Sie auf die Schaltfläche "Speichern", um sie zu speichern. Sie sollten eine Meldung sehen, dass die Lizenz erfolgreich aktualisiert wurde. Jetzt können Sie das MemberMouse-Plugin auf Ihrer WordPress-Website aktivieren.
7. Reaktivieren Sie das MemberMouse-Plugin.
8. Beenden Sie den Wartungsmodus Ihrer Website.
Es gibt zusätzliche Überlegungen zum Ändern der URL in WordPress und/oder wenn Sie PayPal auf Ihrer Website konfiguriert haben.
4. Bieten Sie Staging- oder Entwicklungslizenzen an?
Ja. Professionelle Webentwickler verwenden bei der Erstellung und Aktualisierung von Websites häufig Staging-Umgebungen. In Staging-Umgebungen können mehrere Entwickler zusammenarbeiten, und Projektmanager können Änderungen überprüfen und ein Projekt abschließen, bevor es auf einen Produktionsserver übertragen wird. Eine Staging-Umgebung wird manchmal auch als Sandbox bezeichnet und ist für die meisten Web-Profis die bevorzugte Methode zur Rationalisierung von Arbeitsabläufen.
Alle MemberMouse-Konten werden mit einer kostenlosen Bereitstellungslizenz geliefert. Unsere Bereitstellungslizenzen können nicht für kommerzielle Zwecke verwendet werden und sind auf 100 Mitglieder beschränkt. Es besteht keine Möglichkeit zur wiederkehrenden Rechnungsstellung. Darüber hinaus gibt es keine weiteren Einschränkungen. Teilen Sie uns einfach die WordPress-Site-URL Ihrer Staging-Site mit, und wir richten die Lizenz für diese URL ein. Wenn Sie lokal entwickeln, stellen Sie sicher, dass es nicht nur http://localhost ist. Es sollte eine eindeutige Adresse für alle Kunden sein, wie http://localhost/yoursitename.
Schritte zur Beantragung einer Staging-Lizenz:
1. Ein Ticket einreichen an das MemberMouse Customer Success Team und wählen Sie im Dropdown-Menü "Worum geht es?" die Option "Staging-Lizenzanfrage".
2. Bitte geben Sie im Hauptteil Ihrer Anfrage an:
- die mit Ihrem Konto auf membermouse.com verbundene E-Mail-Adresse
- ob die Staging-Lizenz für eine lokale Entwicklungsumgebung oder eine öffentlich zugängliche Umgebung gilt
- die URL der WordPress-Website, die Sie als Staging-Umgebung verwenden
5. Können Sie ein Beispiel für eine E-Mail mit einer auslaufenden Stufe bereitstellen, die an Kunden gesendet werden soll?
Hier sehen Sie ein Beispiel für den möglichen Inhalt der E-Mail mit den entsprechenden MemberMouse SmartTags. Beachten Sie, dass die müssen Sie ersetzen den Kauflink in diesem Beispiel mit dem Link für Ihr eigenes Produkt.
Thema: Aktion erforderlich: Ihr Konto
Körper:
Hallo [MM_Mitglied_Data name='firstName'],
Ihr Abonnement ist ausgelaufen. Und da wir vor kurzem unsere Website migriert haben, haben wir auch einen neuen Rechnungsanbieter. Sie müssen ein neues Abonnement erwerben, damit Ihr Abonnement aktiv bleibt.
Sobald Sie Ihre Daten bei unserem neuen, verbesserten Abrechnungsanbieter eingegeben haben, wird Ihr Konto beim nächsten Mal automatisch und bequem verlängert. Außerdem können Sie Ihr Abonnement jetzt noch einfacher verwalten.
<a href="/de/”[MM_Purchase_Link/" productid="’8’]”">Jetzt kaufen</a>
Wenn Sie Fragen haben, können Sie uns unter folgender Adresse erreichen
<a href="/de/”mailto:[MM_Employee_Data/" name="’email’]”">
&lsqb;MM_Employee_Data name='email'&rsqb;</a>.
Danke!
[MM_Employee_Data name='displayName']
6. Kann MemberMouse meine Website migrieren?
Nein, aber... Unser Customer Success Team ist von Montag bis Freitag zwischen 9 und 17 Uhr pazifischer Zeit per E-Mail unter [email protected] erreichbar, um alle Ihre Fragen während dieses Prozesses zu beantworten. Sie können auch ein Ticket einreichen über unser Support Center, wo Sie Zugang zu einem umfangreichen Wissensdatenbank mit Artikeln und Videos.
Wenn Sie einen erfahrenen Auftragnehmer mit der Migration Ihrer Website und der Konfiguration von MemberMouse beauftragen möchten, finden Sie in unserem Support Center eine Liste empfohlener qualifizierter Auftragnehmer mit Beschreibungen ihrer Dienstleistungen und Kontaktinformationen. Dieser Link führt Sie direkt dorthin.
Zurück zum Anfang
 Blog
Blog Podcast
Podcast Unterstützung
Unterstützung Kunden-Login
Kunden-Login