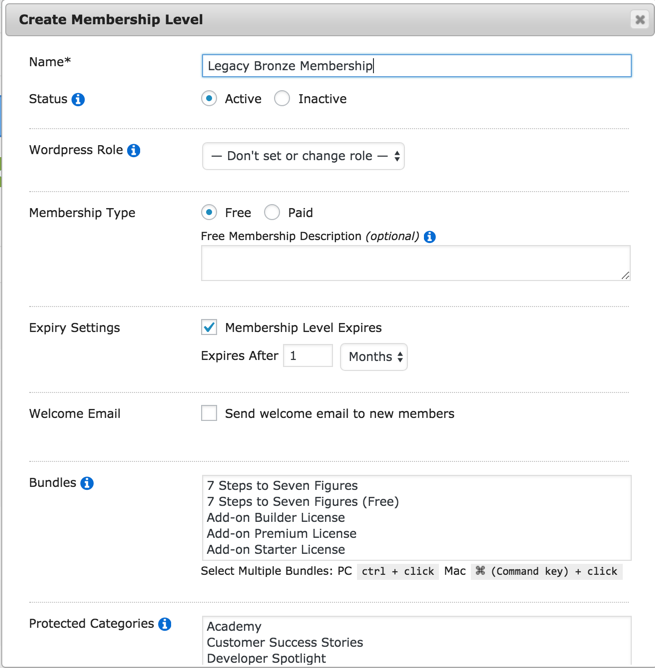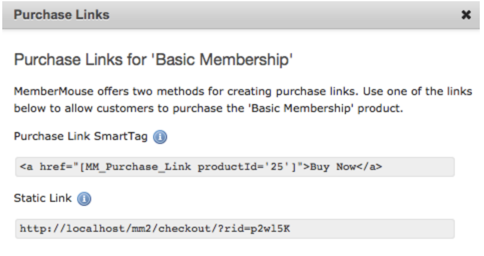Ce qu'il faut savoir avant de migrer
Après avoir décidé de faire de MemberMouse votre nouvelle solution d'adhésion, il vous reste encore quelques éléments à prendre en compte. Bien qu'il ne s'agisse pas d'une liste complète d'idées pour vos besoins spécifiques, cette section du guide comprend quelques étapes importantes qui vous aideront à progresser dans votre migration.
Identifier les champs nécessaires de la base de données
Un champ de base de données est ce que WordPress, MemberMouse et la plupart des autres solutions d'adhésion utilisent pour stocker et référencer des informations importantes concernant vos besoins en matière d'adhésion. Un champ de base de données typique peut contenir des dizaines de points de données différents, tels que l'identifiant, le prénom, le nom de famille, l'adresse électronique, l'adresse postale, etc. Pour avoir une meilleure idée des détails de l'adhésion utilisés pour importer des membres dans MemberMouse, vous pouvez consulter cet article et voir comment télécharger le fichier d'importation de modèle ici : Importation de membres dans MemberMouse.
Lors de tout type de migration (déplacement ou migration de données d'une base de données d'adhésion vers un nouveau système), vous devez décider quelles données vous emportez avec vous et vous assurer qu'elles ont un endroit où "résider" dans votre nouveau système. Avant de prendre trop de mesures, il est important de comprendre quelle quantité de données vous pouvez ou voulez migrer vers MemberMouse, d'où elles proviennent (paramètres de tarification, options d'adhésion, paramètres de push/mail, etc.
Pensez à ce processus de migration comme à un déménagement dans une nouvelle maison. Il est peu probable que vous emballiez ou expédiiez des objets cassés, qui ne correspondent plus à vos besoins ou qui ne seront plus utilisés. Souvent, vous commencez à désencombrer lorsque vous vous préparez à déménager/migrer. Cela peut prendre un certain temps pour examiner les données/informations de certains systèmes et décider de ce qui doit être réparé, conservé ou mis à la poubelle. La complexité et la durée de votre migration spécifique sont fortement déterminées par la quantité d'informations dont vous disposez, le nombre de champs de la base de données, les personnalisations dont vous avez besoin et la propreté de toutes vos données. Comme pour toute chose, plus vous avez d'informations à configurer/migrer, plus il vous faudra de temps pour configurer et migrer ces informations vers le nouveau système.
Facteurs importants de la migration
Le processus de migration des données est l'occasion de prendre des décisions importantes : quelles sont les informations que vous pouvez migrer vers le nouveau système, quelles sont les parties que vous conservez et quelles sont celles que vous laissez derrière vous ? (dans un fichier de sauvegarde bien sûr)
Bien qu'il puisse être difficile de dire adieu à certains aspects ou à certaines façons de faire, c'est le bon moment pour envisager de faire le ménage. N'oubliez pas que plus il y a de données, plus la migration est longue.
Au bout d'un certain temps, les bases de données peuvent être remplies d'informations qui ont été utiles à un moment donné, mais qui n'ont jamais été utilisées. Ne migrez que les données que vous utilisez actuellementLa migration vers le nouveau système MemberMouse ne concerne pas les données que vous "collectez" actuellement ou que vous laissez dormir sans les utiliser. Si vous n'utilisez pas actuellement certaines données dans votre système et que vous n'avez pas de projet solide pour les utiliser dans un avenir proche, ne vous préoccupez pas de les migrer vers le nouveau système MemberMouse.
Un autre point qui fait parfois l'objet d'une sensible est l'information financière. Quel que soit l'endroit où vous migrez, les systèmes ne seront probablement pas en mesure de recréer/importer tout l'historique (y compris les informations antérieures telles que les achats, les courriels ou d'autres événements) lié aux transactions financières.
Préparez vos données à la migration
- Déterminez l'organisation ou la propreté des informations que vous allez migrer : leur degré d'exactitude, d'exhaustivité et d'actualité.
- Supprimer ou fusionner les données en double.
- Purger les données anciennes ou inutiles.
- Nettoyer les données inexactes ou incomplètes, par exemple les adresses électroniques et postales erronées.
- Corrigez les données mal formatées pour qu'elles soient conformes aux règles UTF8 (ce qui se traduit généralement par le caractère � dans vos données clients).
Un tel plan garantit que seules des données exactes et complètes sont migrées vers MemberMouse.
Gardez à l'esprit que cela peut demander un peu de temps et une bonne compréhension de l'objectif des données. Et, bien sûr, moins il y a de données, moins il faut de temps pour les examiner et les corriger.
Mini liste de contrôle pour la migration
Les utilisateurs commencent généralement par configurer les domaines suivants avant de procéder à la migration complète des membres :
- Configurez vos produits/prix (abonnement unique, récurrent, nombre fixe de paiements, etc.)
- Créer des niveaux d'adhésion (un seul peut être associé à un utilisateur)
- Créer les offres groupées nécessaires (étant donné qu'un nombre illimité peut être appliqué par utilisateur, cette option est généralement utilisée pour les modules complémentaires, les options de cours, etc.)
- Configurer les paramètres de paiement (PayPal, Stripe, etc.)
- Créer des modèles d'e-mails / notifications push
- Ajouter des formulaires, si nécessaire (champs personnalisés, masquer/afficher les champs facultatifsetc.)
- Créer des rôles d'administrateur/employé
- et si souhaitéPour la migration des abonnements récurrents en cours, une option de migration a été mise en place.
La section suivante de ce guide, "Venir d'une autre solution d'affiliation", propose une procédure étape par étape pour gérer cette situation.
Si vous voulez vous assurer que les paramètres de paiement de MemberMouse sont en charge de tous les paiements de vos utilisateurs, faites de votre mieux pour fermer autant d'abonnements ouverts que possible avant la migration, et demandez-leur de s'inscrire à nouveau sur votre nouveau système à l'aide d'un lien d'achat MemberMouse. Certains systèmes, comme MemberMouse, vous permettent d'exporter l'historique des transactions financières, afin de pouvoir le consulter ultérieurement si nécessaire.
Comme indiqué précédemment, pour obtenir des informations plus spécifiques sur l'approche recommandée par MemberMouse pour migrer vos membres et les faire basculer vers le nouveau système de gestion des paiements, continuez à lire ce Guide de migration et la section "Venant d'une autre solution d'adhésion".
Retour en haut de la page
Venant d'une autre solution d'adhésion
I. Créer un niveau d'adhésion (ou des niveaux, si nécessaire)
Avant de procéder à l'importation, créez un nouveau niveau d'adhésion, qui sera une version héritée de vos niveaux actifs. Appelez-le "Legacy" ou ce que vous voulez, et puisque c'est juste pour l'importation, vous n'aurez même pas besoin d'un produit. Il devrait avoir le même accès au contenu, etc. que votre niveau existant, mais ce niveau d'adhésion "Legacy" sera défini pour expirer. La période d'expiration correspond à la durée de votre cycle de facturation (c'est-à-dire 1 semaine, 1 mois).
Si vous avez différents niveaux d'adhésion avec différents accès, créez un niveau d'héritage pour chacun d'entre eux (héritage A, héritage B, etc.).
1. Dans le menu MemberMouse, allez à Paramètres du produit et cliquez sur l'icône Niveaux d'adhésion tabulation.
2. Cliquez sur "Créer un niveau d'adhésion".
3. Une boîte de dialogue contenant toutes les options disponibles pour configurer le niveau d'adhésion s'affiche. Les étapes suivantes vous indiquent ce qu'il faut choisir pour chaque option disponible. Toutefois, si vous souhaitez en savoir plus, vous pouvez consulter la rubrique Options de niveau d'adhésion table.
4. Définissez le nom du niveau d'adhésion comme "Héritage [nom du niveau d'adhésion original]". Par exemple, "Adhésion de bronze héritée".
5. Définissez le statut comme "actif".
6. Pour le rôle de WordPress, conservez la valeur "Ne pas définir ou modifier le rôle".
7. Définissez le type d'adhésion comme "gratuit". Même s'il s'agit habituellement d'un niveau d'adhésion payant, vous n'utiliserez pas ce niveau hérité à des fins de facturation.
8. cliquez sur la case à cocher située à côté de "Expiration du niveau d'adhésion". Choisissez une durée équivalente à l'un de vos cycles de facturation. Pour cet exemple, choisissez "1 mois".
9. La case "Envoyer un e-mail de bienvenue aux nouveaux membres" est cochée par défaut. Un exemple d'e-mail est déjà rempli pour vous, et vous pouvez le personnaliser comme vous le souhaitez. Cet article fournit plus de détails sur créer un courriel de bienvenue.
Si vous ne souhaitez pas envoyer de courrier électronique lors de l'importation, vous pouvez décocher cette case.
Remarque : Dans les paramètres de l'assistant d'importation, vous avez également la possibilité d'ignorer l'e-mail de bienvenue.
10. Si vous avez créé des offres groupées, choisissez les offres groupées auxquelles vous souhaitez que ces anciens membres aient accès pendant qu'ils sont dans ce niveau d'adhésion qui expire.
11. Cliquez sur "Enregistrer le niveau d'adhésion".
Voici à quoi ressemblera la configuration de votre niveau d'adhésion...
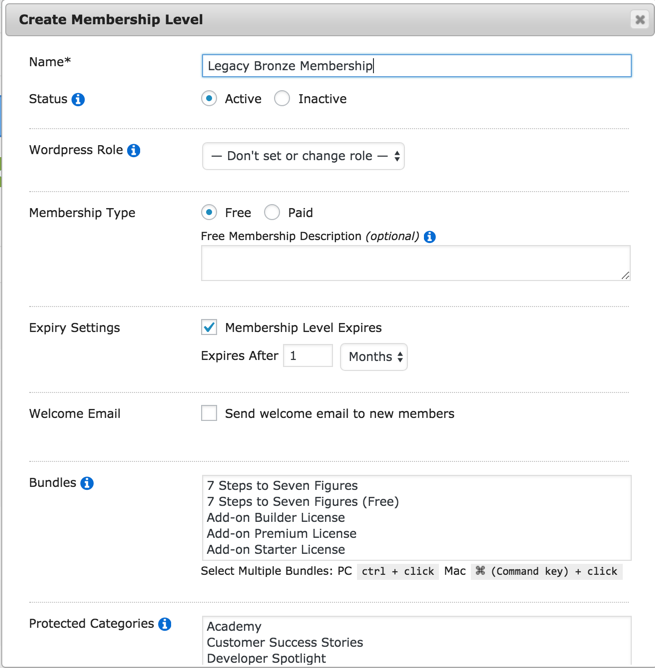
ASTUCE : Voulez-vous cacher la barre d'administration de WordPress à vos membres ?
Pour demander à MemberMouse de masquer la barre d'administration de WordPress pour les nouveaux membres, accédez à Paramètres généraux > Autres paramètres. Dans la section Options de l'utilisateur WordPress, cochez la case située à côté de "Masquer la barre d'administration pour les nouveaux membres".
Si vous ne cochez pas la case, l'affichage de la barre d'administration pour les nouveaux membres dépendra des paramètres de WordPress ou d'un autre plugin.
II. Importer vos membres à l'aide de l'assistant d'importation
L'assistant d'importation importera tous vos membres, leurs informations de compte et leurs droits d'accès appropriés dans MemberMouse.
MemberMouse s'intègre parfaitement au système utilisateur de WordPress. Cela signifie que lorsqu'un membre MemberMouse est créé, un utilisateur WordPress est également créé automatiquement. À ce moment-là, WordPress enverra un courriel de changement de mot de passe à ces nouveaux utilisateurs. Si vous importez des membres dont l'adresse électronique correspond à un utilisateur WordPress existant, l'assistant d'importation les convertira automatiquement en membres MemberMouse tout en conservant leur compte utilisateur WordPress d'origine.
ATTENTION : Assurez-vous que l'adresse électronique que vous avez associée à votre/vos compte(s) administrateur(s) et à tout autre compte d'employé n'est pas présente dans le fichier .csv d'importation. Si ces éléments sont inclus, un compte de membre sera créé et les droits d'administrateur/employé seront révoqués. Vous ne pourrez donc plus vous connecter à la zone d'administration de WordPress avec ce compte.
A. Préparez votre (vos) fichier(s) .csv.
1. Dans le menu MemberMouse, allez dans Gérer les membres et cliquez sur le bouton "Importer des membres". Vous accédez alors à la page de l'assistant d'importation.
2. Cliquez ensuite sur le bouton "Télécharger le modèle d'importation". Un fichier .csv intitulé : mm_import_template.csv est alors téléchargé sur votre ordinateur. Voir quels champs sont inclus dans le modèle.
3. Téléchargez un nouveau fichier .csv pour chaque niveau d'adhésion et renommez le fichier en fonction du niveau d'adhésion pour faciliter l'organisation.
4. Ouvrez le fichier et ajoutez une ligne pour chaque membre que vous souhaitez importer. Les en-têtes de colonne représentent les champs que MemberMouse reconnaîtra lors de l'importation des informations relatives à vos membres. Toutes les colonnes doivent être présentes et dans l'ordre où elles apparaissent dans le modèle pour que l'assistant d'importation traite correctement les données. Veillez à ne pas supprimer les colonnes ni à les réorganiser.
5. Les importations sont effectuées un niveau d'adhésion à la fois. Créez donc un fichier .csv pour chaque niveau d'adhésion pour lequel vous souhaitez importer des membres et remplissez-le avec les données appropriées.
CONSEIL DE PRO : Si vous souhaitez ajouter des données supplémentaires sur les membres qui ne figurent pas dans l'un des en-têtes de colonne,
créer un champ personnalisé. Ajoutez ensuite les colonnes supplémentaires au fichier .csv après le champ
Dates d'expiration de l'offre groupée colonne.
B. Téléchargez votre (vos) fichier(s) .csv.
1. Retournez à la page de l'Assistant d'importation dans MemberMouse et téléchargez le fichier d'importation .csv en cliquant sur le bouton "Parcourir" et en naviguant jusqu'au fichier .csv approprié. Vous pouvez également spécifier une URL où le fichier .csv est hébergé.
2. Sélectionnez dans le menu déroulant le niveau d'adhésion qui correspond aux données sur les membres contenues dans le fichier .csv que vous avez sélectionné.
3. Vous pouvez choisir d'envoyer un e-mail de bienvenue à tous les nouveaux membres importés en cochant la case "Envoyer un e-mail de bienvenue aux nouveaux membres". Si vous choisissez cette option, l'e-mail de bienvenue que vous avez configuré lors de la création du niveau d'adhésion sera envoyé.
EXTRA : Si MemberMouse génère automatiquement des mots de passe, vous pouvez configurer le courrier électronique de bienvenue pour qu'il transmette les mots de passe à vos membres. Pour ce faire, veillez à
configurer le modèle de courriel de bienvenue pour les niveaux d'adhésion appropriés avant de procéder à une importation.
4. Cliquez sur le bouton "Importer des membres".
5. Après l'importation, MemberMouse affiche les résultats de l'importation, y compris les membres importés.
6. Cliquez sur le bouton "Importer d'autres membres" pour répéter le processus et importer d'autres membres.
CONSEIL WORDPRESS #1 : MemberMouse s'intègre parfaitement au système d'utilisateurs de WordPress. Cela signifie que lorsqu'un membre de MemberMouse est créé, un utilisateur WordPress est automatiquement créé. À ce moment-là, WordPress enverra un courriel de modification du mot de passe à ces nouveaux utilisateurs.
CONSEIL WORDPRESS #2 : Si vous importez des membres dont l'adresse électronique correspond à celle d'un utilisateur WordPress existant, l'assistant d'importation les convertira automatiquement en membres MemberMouse tout en conservant leur compte utilisateur WordPress d'origine.
III. Facturation des transferts
A. Créez une notification push.
Créez une notification push qui déclenche l'envoi d'un e-mail au client à l'expiration de l'adhésion à l'héritage.
1. Dans le tableau de bord de WordPress, allez à MemberMouse > Outils de développement puis cliquez sur le bouton Notifications push tabulation.
2. Cliquez sur le bouton "Créer des notifications push" et une boîte de dialogue s'ouvre pour vous permettre de configurer la notification par courrier électronique.
3. Assurez-vous que l'état est réglé sur "Actif".
4. Sous le Lorsque l'événement suivant se produit... sélectionnez "Statut d'adhésion modifié" dans le menu déroulant.
5. Après avoir sélectionné cette option, une autre section s'affiche. Sous la rubrique Lorsque le niveau d'adhésion est... vous pouvez sélectionner votre niveau d'héritage pour indiquer que cette notification ne doit être déclenchée que par ce niveau d'adhésion.
6. Dans le cadre de la Lorsque le statut de membre est... vous pouvez sélectionner "Expiré".
B. Créez un e-mail à envoyer à votre client.
1. Dans le cadre de la Effectuez l'action suivante... sélectionnez "Envoyer un courriel" dans le menu déroulant.
2. Sélectionnez "Membre actuel" à côté du A : étiquette indiquant que le courriel de notification doit être envoyé au client.
3. Choisissez le destinataire de l'e-mail en sélectionnant un employé dans la liste déroulante située à côté de l'icône de l'e-mail. De : étiquette. Cette liste déroulante contient tous les comptes d'employés actuellement créés dans le système MemberMouse. En savoir plus sur les comptes des employés.
Si vous souhaitez que d'autres destinataires soient notifiés, vous pouvez les ajouter à côté du champ cc : en ajoutant les adresses électroniques, en utilisant des virgules pour séparer les adresses électroniques multiples.
4. Dans le courrier électronique, vous indiquerez à votre client que le niveau a expiré et vous lui demanderez de se réinscrire en incluant un lien d'achat pour le niveau d'adhésion équivalent qui n'a pas expiré dans MemberMouse. Vous pouvez même ajouter un texte spécial expliquant la migration de votre site. Le client peut choisir d'utiliser son nom d'utilisateur et son mot de passe existants (recommandé) ou de créer un nouveau nom d'utilisateur et un nouveau mot de passe. Vous trouverez un exemple de ce courrier électronique dans la section FAQ de ce guide.
5. Cliquez sur le bouton "Enregistrer la notification push".
C. Comment rechercher un lien d'achat pour votre e-mail.
1. Dans le menu MemberMouse, allez dans Paramètres des produits et cliquez sur l'onglet "Produits".
2. Dans la colonne Liens d'achat, cliquez sur l'icône  à côté de l'article pour lequel vous souhaitez générer un lien d'achat.
à côté de l'article pour lequel vous souhaitez générer un lien d'achat.
3. La boîte de dialogue Liens d'achat suivante s'affiche :
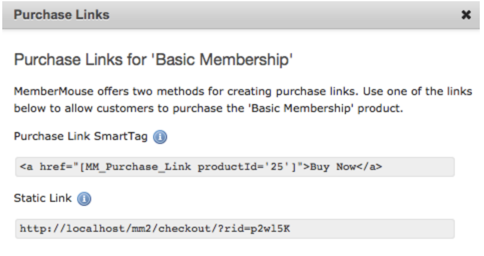
4. L'étiquette intelligente du lien d'achat est l'une des nombreuses étiquettes intelligentes qui peuvent être incluses dans un e-mail créé dans le cadre d'une notification push. Copiez et collez l'étiquette intelligente du lien d'achat.
D. La facturation est rétablie.
Une fois que vos membres ont cliqué sur le lien d'achat contenu dans le courrier électronique, ils sont redirigés vers la page centrale de paiement dynamique de votre site. Ils y remplissent les informations de facturation et achètent à nouveau leur adhésion par l'intermédiaire de MemberMouse. La connexion entre MemberMouse et la passerelle de paiement est établie, et MemberMouse se charge de la facturation récurrente.
Vous devrez annuler manuellement tout abonnement actif pour le client que vous avez dans votre système de facturation actuel à ce stade.
Retour en haut de la page
Importer des utilisateurs WordPress existants
Si vous avez déjà un site WordPress mais que vous n'avez pas utilisé de solution d'adhésion avant MemberMouse, il se peut que vos membres actuels existent déjà en tant qu'utilisateurs WordPress dans la base de données. Si c'est le cas, vous pouvez facilement migrer ces utilisateurs vers MemberMouse en utilisant l'assistant d'importation. Il suffit de créer un fichier d'importation contenant les adresses électroniques des utilisateurs à migrer et d'exécuter l'assistant d'importation. L'importation s'effectue par niveau d'adhésion. Les utilisateurs ne pourront pas accéder aux pages des membres tant qu'ils n'auront pas été importés dans MemberMouse.
L'assistant d'importation agit comme une mise à jour. Toutes les informations déjà présentes dans WordPress seront utilisées pour le nouveau membre. pour importer un utilisateur existant, il suffit de fournir une adresse électronique. Si vous introduisez un mot de passe dans le fichier d'importation pour un utilisateur existant, il sera ignoré.
ATTENTION : Assurez-vous que l'adresse électronique que vous avez associée à votre/vos compte(s) administrateur(s) et à tout autre compte d'employé n'est pas présente dans le fichier .csv d'importation. Si ces éléments sont inclus, un compte de membre sera créé et les droits d'administrateur/employé seront révoqués. Vous ne pourrez donc plus vous connecter à la zone d'administration de WordPress avec ce compte.
I. Préparez votre (vos) fichier(s) .csv.
Commencez par aller dans le menu MemberMouse, puis dans Gérer les membres et cliquez sur le bouton "Importer des membres". Vous accédez alors à la page de l'assistant d'importation.
1. Cliquez ensuite sur le bouton "Télécharger le modèle d'importation". Un fichier .csv intitulé : mm_import_template.csv est alors téléchargé sur votre ordinateur. Voir quels champs sont inclus dans le modèle.
2. Téléchargez un nouveau fichier .csv pour chaque niveau d'adhésion et renommez le fichier en fonction du niveau d'adhésion pour faciliter l'organisation.
3. Ouvrez le fichier et ajoutez une ligne pour chaque membre que vous souhaitez importer. Les en-têtes de colonne représentent les champs que le logiciel MemberMouse reconnaîtra lors de l'importation des informations relatives à vos membres. Toutes les colonnes doivent être présentes et dans l'ordre où elles apparaissent dans le modèle pour que l'assistant d'importation traite correctement les données. Veillez à ne pas supprimer les colonnes ni à les réorganiser.
4. Les importations sont effectuées un niveau d'adhésion à la fois. Créez donc un fichier .csv pour chaque niveau d'adhésion pour lequel vous souhaitez importer des membres et remplissez-le avec les données appropriées.
CONSEIL DE PRO : Si vous souhaitez ajouter des données supplémentaires sur les membres qui ne figurent pas dans l'un des en-têtes de colonne,
créer un champ personnalisé. Ajoutez ensuite les colonnes supplémentaires au fichier .csv après le champ
Dates d'expiration de l'offre groupée colonne.
II. Téléchargez votre (vos) fichier(s) .csv.
Commencez par revenir à la page de l'assistant d'importation dans MemberMouse.
1. Ensuite, téléchargez le fichier d'importation .csv en cliquant sur le bouton "Parcourir" et en naviguant jusqu'au fichier .csv approprié. Vous pouvez également spécifier une URL où le fichier .csv est hébergé.
2. Sélectionnez dans le menu déroulant le niveau d'adhésion qui correspond aux données sur les membres contenues dans le fichier .csv que vous avez sélectionné.
3. Vous pouvez choisir d'envoyer un e-mail de bienvenue à tous les nouveaux membres importés en cochant la case "Envoyer un e-mail de bienvenue aux nouveaux membres". Si vous choisissez cette option, l'e-mail de bienvenue que vous avez configuré lors de la création du niveau d'adhésion sera envoyé.
EXTRA : Si MemberMouse génère automatiquement des mots de passe, vous pouvez configurer le courrier électronique de bienvenue pour qu'il transmette les mots de passe à vos membres. Pour ce faire, veillez à
configurer le modèle de courriel de bienvenue pour les niveaux d'adhésion appropriés avant de procéder à une importation.
4. Cliquez sur le bouton "Importer des membres".
5. Après l'importation, MemberMouse affiche les résultats de l'importation, y compris les membres importés.
6. Cliquez sur le bouton "Importer d'autres membres" pour répéter le processus et importer d'autres membres.
CONSEIL WORDPRESS #1 : MemberMouse s'intègre parfaitement au système d'utilisateurs de WordPress. Cela signifie que lorsqu'un membre de MemberMouse est créé, un utilisateur WordPress est automatiquement créé. À ce moment-là, WordPress enverra un courriel de modification du mot de passe à ces nouveaux utilisateurs.
CONSEIL WORDPRESS #2 : Si vous importez des membres dont l'adresse électronique correspond à celle d'un utilisateur WordPress existant, l'assistant d'importation les convertira automatiquement en membres MemberMouse tout en conservant leur compte utilisateur WordPress d'origine.
Retour en haut de la page
Questions fréquemment posées
1. Existe-t-il un moyen de transférer automatiquement la facturation pour le client ?
Non. Il existe deux façons de faire passer vos anciens clients de votre système de facturation actuel à la facturation par MemberMouse. La première est décrite en détail dans la section "Venir d'une autre solution d'adhésion" de ce guide, sous le titre Transfert de la facturation. Une deuxième méthode consiste à mettre en place un système de surveillance de ces comptes, manuellement ou automatiquement par le biais d'un script personnalisé ou d'une notification push, et à rester à l'affût des événements de facturation naturels (c'est-à-dire les refacturations à venir, les refus de carte, etc.) Lorsque ces événements se produisent, vous pouvez contacter le client, lui fournir un lien d'achat MemberMouse et lui suggérer d'utiliser ce lien pour mettre à jour son abonnement.
Une fois qu'ils commencent à facturer sur MemberMouse, vous devez annuler manuellement tout abonnement actif qu'ils ont dans votre système de facturation actuel.
2. Puis-je migrer les comptes des fournisseurs de paiement de mon ancien plugin d'adhésion vers MemberMouse ?
Oui. Si vous utilisez un autre plugin d'adhésion et que vous disposez de comptes existants avec des fournisseurs de paiement, vous pouvez utiliser ces mêmes comptes avec MemberMouse. Cependant... vous devez être conscient de la manière dont fonctionne l'intégration avec un fournisseur de paiement, car si vous pouvez utiliser le même compte, les informations de facturation de vos membres ne peuvent pas être transférées.
Lorsque vous configurez votre site MemberMouse pour qu'il fonctionne avec un fournisseur de paiement, vous établissez une connexion bidirectionnelle entre votre site et ce fournisseur. La clé de cette connexion est un identifiant de transaction créé par MemberMouse pour chaque transaction. C'est cet identifiant de transaction unique que MemberMouse transmet à votre fournisseur de services de paiement avec les détails de paiement et les instructions de facturation du membre. Inversement, lorsque le vendeur reçoit un paiement, il renvoie la confirmation à MemberMouse, en utilisant l'identifiant de transaction pour spécifier le montant du paiement.
Lorsque vous migrez vos utilisateurs à partir d'un autre plugin d'adhésion, la seule chose que MemberMouse ne peut pas faire est de capturer les identifiants de transaction utilisés par votre plugin précédent. Dans le modèle de l'assistant d'importation, vous configurez chaque membre avec des paramètres spécifiques ; les produits qu'il possède, son niveau d'adhésion, etc. Mais comme ces achats n'ont pas été effectués dans MemberMouse, aucun identifiant de transaction ne leur est associé.
Le seul cas où cela est pertinent est lorsqu'un membre, qui a un produit à facturation récurrente, tente d'annuler son compte ou son abonnement, ou si un paiement n'est pas effectué. Si un client annule son compte dans MemberMouse pour un produit acheté initialement via MemberMouse, MemberMouse transmet à votre fournisseur de paiement une demande d'annulation de toute facturation récurrente pour ce membre associée à cet identifiant de transaction spécifique. Comme cet identifiant existe chez le fournisseur de services de paiement, la facturation est annulée. Mais pour les membres importés, il n'y a pas d'ID de transaction, et il n'y a donc aucun moyen pour MemberMouse de demander à votre fournisseur d'annuler. Il en va de même dans l'ordre inverse, si un membre annule une facturation par l'intermédiaire de son compte de paiement (en général, cela ne se produit qu'avec PayPal), le fournisseur de paiement transmet à MemberMouse une demande d'annulation et un identifiant de transaction, qui n'existe pas dans MemberMouse, et aucune action n'est donc entreprise. La même action a lieu en cas de paiement manqué (par exemple, si un membre annule son compte PayPal ou si les fonds sont insuffisants).
3. Comment puis-je modifier l'URL associée à ma licence ?
Ces informations s'appliquent si la seule chose qui change est votre URL. Si vous souhaitez migrer votre actuel MemberMouse sur un autre serveur en plus de la modification de l'URL, reportez-vous à notre article : Migration de MemberMouse vers un nouveau serveur.
Pour modifier l'URL autorisé associé à votre licence MemberMouse, nous vous recommandons de suivre les étapes ci-dessous :
1. Mettez votre site en mode de maintenance.
2. Désactivez le plugin MemberMouse.
3. Connectez-vous à membermouse.com et accédez au tableau de bord des membres. Cliquez sur "Mon compte" dans le menu latéral à gauche de la page.
4. Une fois sur la page Mon compte, vous verrez la section Gestion des licences. Cliquez sur le bouton "Modifier". Le champ URL devient alors modifiable.
5. Dans le champ "Authorized URL", entrez l'URL de votre nouveau site WordPress. Il est important que l'URL que vous saisissez corresponde exactement à l'URL de votre site WordPress. La meilleure façon de s'assurer que vous entrez l'URL correctement est de vous connecter à votre site WordPress, d'aller sur la page des réglages généraux et de copier l'"Adresse WordPress (URL)".

6. Une fois que vous avez saisi votre URL, cliquez sur le bouton "Enregistrer" pour la sauvegarder. Un message doit s'afficher pour vous informer que la licence a été mise à jour avec succès. À ce stade, vous pouvez activer le plugin MemberMouse sur votre site WordPress.
7. Réactivez le plugin MemberMouse.
8. Sortez votre site du mode maintenance.
Il y a considérations supplémentaires pour modifier l'URL dans WordPress et/ou si vous avez configuré PayPal sur votre site.
4. Proposez-vous des licences de développement ou de mise à l'essai ?
Oui. Les développeurs web professionnels utilisent souvent des environnements de simulation lors de la création et de la mise à jour de sites web. Ces environnements permettent à plusieurs développeurs de travailler ensemble et aux chefs de projet de vérifier les modifications et de finaliser un projet avant de le déployer sur un serveur de production. Un environnement de test est parfois appelé "bac à sable" et constitue la méthode préférée de la plupart des professionnels du web pour rationaliser le flux de travail.
Tous les comptes MemberMouse sont accompagnés d'une licence de démonstration gratuite. Nos licences de démonstration ne peuvent pas être utilisées à des fins commerciales et sont limitées à 100 membres. Il n'est pas possible de procéder à une facturation récurrente. En dehors de cela, il n'y a aucune restriction. Il vous suffit de nous indiquer l'URL de votre site WordPress et nous mettrons en place la licence pour cette URL. Si vous développez localement, assurez-vous qu'il ne s'agit pas simplement de http://localhost. Il doit s'agir d'une adresse unique pour tous les clients, comme http://localhost/yoursitename.
Marche à suivre pour demander une licence de mise à disposition :
1. Soumettre un ticket à l'équipe chargée de la réussite des clients de MemberMouse et sélectionnez "Demande de licence de mise à disposition" dans le menu déroulant "De quoi s'agit-il ?
2. Dans le corps de votre demande, veuillez fournir
- l'adresse électronique associée à votre compte sur membermouse.com
- si la licence de mise à disposition est destinée à un environnement de développement local ou à un environnement accessible au public
- l'URL du site WordPress que vous utilisez comme environnement de mise à l'essai
5. Pouvez-vous nous fournir un exemple d'e-mail à envoyer aux clients concernant le niveau d'expiration ?
Voici un exemple de ce que le courrier électronique pourrait contenir, y compris les balises intelligentes MemberMouse appropriées. Notez que les balises vous devez remplacer le lien d'achat de cet exemple avec celui de votre propre produit.
Sujet : Action requise : Votre compte
Le corps :
Hi [MM_Member_Data name='firstName'&rsqb ;,
Votre abonnement a expiré. Comme nous avons récemment migré notre site, nous avons également un nouveau fournisseur de services de facturation. Vous devez souscrire un nouvel abonnement pour que votre abonnement reste actif.
Une fois que vous aurez saisi vos informations auprès de notre nouveau fournisseur de services de facturation amélioré, votre compte sera automatiquement renouvelé la prochaine fois, en toute commodité. Vous pourrez également gérer plus facilement votre abonnement.
<a href="/fr/”[MM_Purchase_Link/" productid="’8’]”">Acheter</a>
Si vous avez des questions, n'hésitez pas à nous contacter à l'adresse suivante
<a href="/fr/”mailto:[MM_Employee_Data/" name="’email’]”">
&lsqb;MM_Employee_Data name='email'&rsqb ;</a>.
Merci !
[MM_Employee_Data name='displayName'&rsqb ;
6. MemberMouse peut-il migrer mon site ?
Non, mais... Notre équipe chargée de la réussite des clients est disponible par courrier électronique à l'adresse [email protected], du lundi au vendredi de 9 h à 17 h (heure de l'Est), pour répondre à toutes vos questions au cours de ce processus. Vous pouvez également soumettre un ticket à partir de notre Centre d'assistance, où vous aurez accès à une vaste gamme de services d'assistance. Base de connaissances d'articles et de vidéos.
Si vous souhaitez faire appel à un prestataire expérimenté pour migrer votre site et configurer MemberMouse, vous trouverez dans notre Centre d'assistance une liste de prestataires qualifiés recommandés, accompagnée d'une description de leurs services et de leurs coordonnées. Ce lien vous y conduira directement.
Retour en haut de la page
 Blog
Blog Podcast
Podcast Soutien
Soutien Connexion client
Connexion client