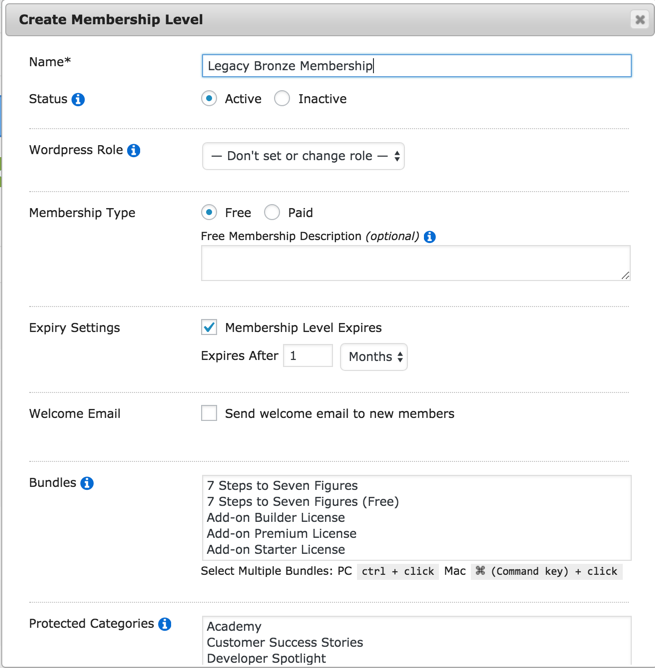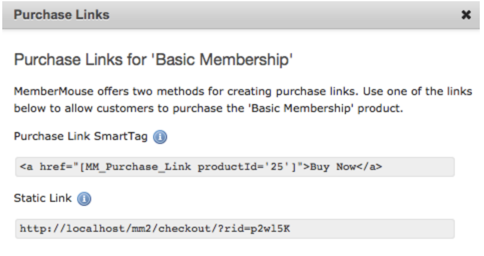Coisas a considerar antes da migração
Depois de decidir tornar o MemberMouse sua nova solução de associação, ainda há alguns aspectos a considerar. Embora isso possa não oferecer uma lista completa de ideias para suas necessidades específicas, esta seção do guia inclui algumas etapas importantes que o ajudarão a avançar com a migração.
Identificar os campos necessários do banco de dados
Um campo de banco de dados é o que o WordPress, o MemberMouse e a maioria das outras soluções de associação usam para armazenar e referenciar informações importantes relacionadas às suas necessidades de associação. Uma área típica de banco de dados tem potencialmente dezenas de pontos de dados diferentes, como: id, nome, sobrenome, e-mail, endereço etc. Para ter uma ideia melhor dos detalhes de associação usados para importar membros para o MemberMouse, consulte este artigo e veja como fazer download do arquivo de importação de modelo aqui: Importação de membros para o MemberMouse.
Durante qualquer tipo de migração (mover ou migrar dados de um banco de dados de associação para um novo sistema), é preciso decidir quais dados serão levados com você e garantir que eles tenham um lugar para "residir" no novo sistema. Antes de tomar muitas medidas, é importante entender a quantidade de dados que você pode ou deseja migrar para o MemberMouse, de onde eles vêm (configurações de preços, opções de associação, configurações de push/e-mail etc.) e em que estado se encontram.
Pense nesse processo de migração como uma mudança para uma casa nova. Você provavelmente não embalaria ou despacharia coisas quebradas, que não atendem mais às suas necessidades ou que não serão mais usadas. Muitas vezes, você começa a organizar as coisas quando está se preparando para mudar/migrar. Pode levar algum tempo para examinar os dados/informações em alguns sistemas e decidir o que consertar, manter ou descartar. A complexidade e a duração de sua migração específica são fortemente determinadas pela quantidade de informações que você tem, pelo número de campos do banco de dados, pelas personalizações necessárias e pela limpeza de todos os seus dados. Como qualquer outra coisa, quanto mais informações você tiver para configurar/migrar, mais tempo levará para configurar e migrar essas informações para o novo sistema.
Fatores importantes na migração
O processo de migração de dados é um momento de decisões importantes: quais informações você pode migrar para o novo sistema, quais partes você mantém e quais você deixa para trás? (em um arquivo de backup, é claro)
Embora possa ser difícil dizer adeus a certos aspectos ou maneiras de fazer as coisas, este é um bom momento para considerar qualquer necessidade de limpeza da casa. Lembre-se, quanto mais dados, mais longa será a migração.
Depois de algum tempo, os bancos de dados podem ficar cheios de informações que já forneceram boas informações ou intenções, mas que nunca foram realmente usadas para nada. Migre apenas os dados que estiver usando no momentoNão se trata de dados que você está "coletando" no momento ou que não estão sendo usados. Se não estiver usando determinados dados em seu sistema agora e não tiver planos sólidos de usá-los em um futuro próximo, não se preocupe em migrá-los para o novo sistema MemberMouse.
Outro ponto que às vezes é um sensível O assunto mais importante são as informações financeiras. Independentemente de para onde você esteja migrando, os sistemas provavelmente não serão capazes de recriar/importar todo o histórico (incluindo informações anteriores, como compras, e-mails ou outros eventos) vinculado às transações financeiras.
Prepare seus dados para a migração
- Determine a organização ou a limpeza das informações que serão migradas: quão precisas, completas e atuais elas são.
- Excluir ou mesclar dados duplicados.
- Eliminar dados antigos/desnecessários.
- Limpar dados imprecisos ou incompletos, por exemplo, endereços de e-mail e de correspondência incorretos.
- Corrija os dados mal formatados para que estejam em conformidade com as regras UTF8 (geralmente indicadas pelo caractere � nos dados do cliente).
Um plano como esse garante que somente dados precisos e completos sejam migrados para o MemberMouse.
Lembre-se de que isso pode exigir algum tempo e compreensão da finalidade dos dados. E, é claro, quanto menos dados você tiver, menos tempo levará para revisar e corrigir.
Lista de verificação de mini migração
Normalmente, os usuários configuram as seguintes áreas primeiro, antes de migrar totalmente os membros:
- Configure seus produtos/preços (assinatura única, recorrente, número fixo de pagamentos, etc.)
- Criar níveis de associação (somente um pode ser associado a um usuário)
- Criar os pacotes necessários (como um número ilimitado pode ser aplicado por usuário, isso geralmente é usado como complementos, opções de curso, etc.)
- Configurar definições de pagamento (PayPal, Stripe, etc.)
- Criar modelos de e-mail / notificações push
- Adicione formulários, se necessário (campos personalizados, ocultar/mostrar campos opcionaisetc.)
- Criar funções administrativas/funcionários
- e se desejadoSe você não tiver uma assinatura recorrente em aberto, configure uma opção herdada para migrar todas as assinaturas recorrentes em aberto.
Há um processo passo a passo que mostra uma maneira de lidar com essa situação na próxima seção deste Guia, "Vindo de outra solução de associação".
Se quiser garantir que as configurações de pagamento do MemberMouse sejam responsáveis pelos pagamentos de todos os seus usuários, faça o possível para fechar o maior número possível de assinaturas abertas antes da migração e faça com que eles se inscrevam novamente no novo sistema usando um link de compra do MemberMouse. Alguns sistemas, como o MemberMouse, permitirão que você exporte o histórico de transações financeiras, tornando-o disponível para visualização posterior, se necessário.
Conforme mencionado anteriormente, para obter informações mais específicas sobre a abordagem recomendada pelo MemberMouse para migrar seus membros e fazer com que eles mudem para o novo sistema de gerenciamento de pagamentos, continue lendo este Guia de Migração e a seção "Vindo de outra solução de associação".
Voltar ao topo
Vindo de outra solução de associação
I. Criar um nível de associação (ou níveis, conforme necessário)
Antes de importar, crie um novo nível de associação, que será uma versão antiga de seus níveis ativos. Chame-o de "Legacy" ou o que quiser e, como é apenas para a importação, você nem precisará de um produto. Ele deve ter o mesmo acesso ao conteúdo, etc., que o nível existente, mas esse nível de associação "Legacy" será definido para expirar. O período de expiração é a duração do seu ciclo de faturamento (ou seja, 1 semana, 1 mês).
Se você tiver diferentes níveis de associação com diferentes acessos, crie um nível de Legado para cada um (Legado A, Legado B etc.)
1. No menu do MemberMouse, vá para Configurações do produto e clique no ícone Níveis de associação guia.
2. Clique em "Create Membership Level" (Criar nível de associação).
3. Será exibida uma caixa de diálogo com todas as opções disponíveis para configurar o nível de associação. As etapas a seguir mostrarão o que você deve escolher para cada opção disponível. No entanto, se quiser saber mais, você pode consultar a seção Opções de nível de associação mesa.
4. Defina o nome do nível de associação como "Legacy [nome do nível de associação original]". Por exemplo, Legacy Bronze Membership (Associação Bronze Legada).
5. Defina o status como "Ativo".
6. Para a função do WordPress, mantenha-a como "Don't Set or Change Role" (Não definir ou alterar função).
7. Defina o tipo de associação como "Free" (gratuito). Mesmo que esse seja normalmente um nível de associação pago, você não usará esse nível legado para fins de cobrança.
8. clique na caixa de seleção ao lado de "Membership Level Expires" (Nível de associação expira). Escolha o período de tempo equivalente a um de seus ciclos de faturamento. Para este exemplo, escolha "1 mês".
9. A opção "Send a Welcome Email to New Members" (Enviar um e-mail de boas-vindas aos novos membros) está marcada por padrão. Um exemplo de e-mail já está preenchido para você, e você pode personalizá-lo como quiser. Este artigo fornece mais detalhes sobre Criar um e-mail de boas-vindas.
Se não quiser enviar um e-mail na importação, você pode desmarcar essa caixa.
Observação: Você também tem a opção de ignorar o e-mail de boas-vindas nas configurações do Assistente de importação.
10. Se você tiver criado pacotes, escolha os pacotes aos quais deseja que esses membros antigos tenham acesso enquanto estiverem nesse nível de associação que está expirando.
11. Clique em "Save Membership Level" (Salvar nível de associação).
Veja como será a configuração de seu nível de associação...
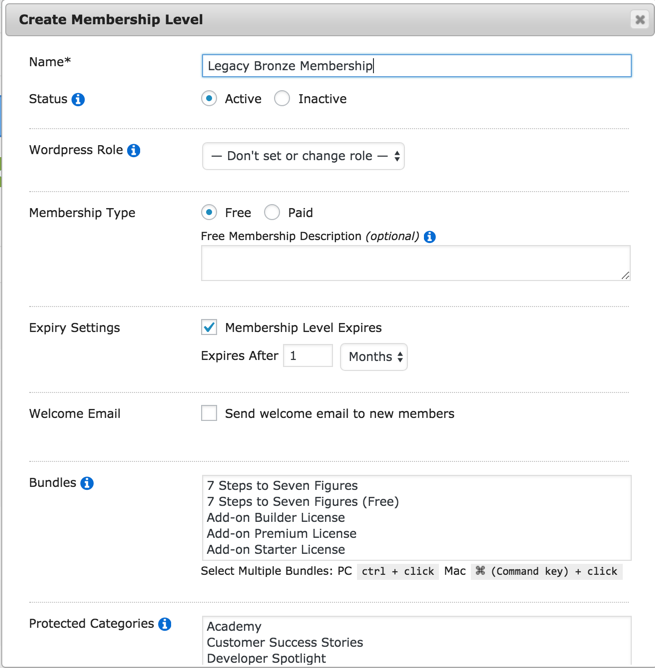
DICA PRO: Deseja ocultar a barra de administração do WordPress de seus membros?
Para instruir o MemberMouse a ocultar a barra de administração do WordPress dos novos membros, vá para Configurações gerais > Outras configurações. Na seção Opções do usuário do WordPress, marque a caixa de seleção ao lado de 'Ocultar a barra de administração para novos membros'.
Se você deixar a caixa desmarcada, o fato de a barra de administração ser ou não mostrada aos novos membros será baseado nas configurações do WordPress ou de outro plug-in.
II. Importar seus membros usando o assistente de importação
O Assistente de importação importará todos os seus membros, suas informações de conta e seus direitos de acesso apropriados para o MemberMouse.
O MemberMouse se integra perfeitamente ao sistema de usuários do WordPress. Isso significa que, quando um membro do MemberMouse é criado, um usuário do WordPress também é criado automaticamente. Nesse momento, o WordPress enviará um e-mail de alteração de senha para esses novos usuários. Se você importar membros com um endereço de e-mail que corresponda a um usuário existente do WordPress, o assistente de importação os converterá automaticamente em membros do MemberMouse, mantendo intacta a conta de usuário original do WordPress.
CUIDADO: Certifique-se de que o(s) endereço(s) de e-mail vinculado(s) à(s) sua(s) conta(s) de administrador e quaisquer contas adicionais de funcionários não estejam presentes no arquivo .csv importado. Se isso for incluído, será criada uma conta de membro e os direitos de administrador/funcionário serão revogados. Portanto, você não poderá mais fazer login na área de administração do WordPress com essa conta.
A. Prepare seu(s) arquivo(s) .csv.
1. No menu do MemberMouse, vá para Gerenciar membros e clique no botão "Importar membros". Isso o levará à página do Assistente de Importação.
2. Em seguida, clique no botão "Download Import Template" (Baixar modelo de importação). Isso solicitará o download de um arquivo .csv em seu computador com o título: mm_import_template.csv . Veja quais campos estão incluídos no modelo.
3. Faça o download de um novo arquivo .csv para cada nível de associação e renomeie o arquivo como o nível de associação para ajudar a manter a organização.
4. Abra o arquivo e adicione uma linha para cada membro que deseja importar. Os cabeçalhos das colunas representam os campos que o MemberMouse reconhecerá ao importar as informações de seus membros. Todas as colunas devem estar presentes e na ordem em que aparecem no modelo para que o assistente de importação processe os dados corretamente. Certifique-se de não excluir nenhuma das colunas nem reorganizá-las.
5. As importações são feitas um nível de associação de cada vez, portanto, crie um arquivo .csv para cada nível de associação para o qual você deseja importar membros e preencha-o com os dados apropriados dos membros.
DICA PRO: Se quiser adicionar dados adicionais de membros não incluídos em um dos cabeçalhos de coluna,
criar um campo personalizado. Em seguida, adicione as colunas adicionais ao arquivo .csv após o
Datas de vencimento do pacote coluna.
B. Carregue seu(s) arquivo(s) .csv.
1. Volte à página do Assistente de importação no MemberMouse e carregue o arquivo de importação .csv clicando no botão "Procurar" e navegando até o arquivo .csv apropriado. Opcionalmente, você também pode especificar um URL onde o arquivo .csv está hospedado.
2. Selecione o nível de associação no menu suspenso que corresponde aos dados do associado contidos no arquivo .csv que você selecionou.
3. Opcionalmente, você pode optar por enviar um e-mail de boas-vindas a todos os novos membros que estão sendo importados, marcando a caixa ao lado de "Enviar e-mail de boas-vindas aos novos membros". Se você escolher essa opção, será enviado o e-mail de boas-vindas que você configurou ao criar o nível de associação.
EXTRA: Se o MemberMouse estiver gerando senhas automaticamente, você poderá configurar o e-mail de boas-vindas para entregar as senhas aos membros. Se quiser fazer isso, certifique-se de
configurar o modelo de e-mail de boas-vindas para os níveis de associação apropriados antes de fazer uma importação.
4. Clique no botão "Importar membros".
5. Após a importação, o MemberMouse exibirá os resultados da importação, incluindo quais membros foram importados.
6. Clique no botão "Import More Members" (Importar mais membros) para repetir o processo e importar outros membros.
DICA DO WORDPRESS #1: O MemberMouse se integra perfeitamente ao sistema de usuários do WordPress. Isso significa que, quando um membro do MemberMouse é criado, um usuário do WordPress também é criado automaticamente. Nesse momento, o WordPress enviará um e-mail de alteração de senha para esses novos usuários.
DICA DO WORDPRESS #2: Se você importar membros com um endereço de e-mail que corresponda a um usuário existente do WordPress, o assistente de importação os converterá automaticamente em membros do MemberMouse, mantendo intacta a conta de usuário original do WordPress.
III. Faturamento de transferências
A. Crie uma notificação por push.
Crie uma notificação por push que aciona um e-mail a ser enviado ao cliente quando a associação ao Legacy expirar.
1. No painel de controle do WordPress, vá para MemberMouse > Ferramentas de desenvolvimento e, em seguida, clique no botão Notificações push guia.
2. Clique no botão "Create Push Notifications" e será exibida uma caixa de diálogo na qual você configurará a notificação por e-mail.
3. Certifique-se de que o status esteja definido como "Active" (Ativo).
4. Sob o Quando o seguinte evento ocorrer... selecione "Membership Status Changed" (Status de associação alterado) no menu suspenso.
5. Após selecionar isso, outra seção será exibida. Sob a seção Quando o nível de associação é... No cabeçalho, você pode selecionar seu nível de legado para indicar que essa notificação deve ser acionada somente por esse nível de associação.
6. Sob o Quando o status de membro é... você pode selecionar "Expirado".
B. Crie um e-mail para enviar ao seu cliente.
1. Sob o Execute a seguinte ação... selecione "Send Email" (Enviar e-mail) no menu suspenso.
2. Selecione "Current Member" (Membro atual) ao lado do Para: indicando que o e-mail de notificação deve ser enviado ao cliente.
3. Escolha o remetente do e-mail selecionando um funcionário no menu suspenso ao lado do campo De: Etiqueta. Esse menu suspenso contém todas as contas de funcionários criadas atualmente no sistema MemberMouse. Saiba mais sobre Contas de Funcionários.
Se quiser que outros destinatários sejam notificados, você pode adicioná-los ao lado do campo cc: adicionando os endereços de e-mail, usando vírgulas para separar vários endereços de e-mail.
4. No e-mail, você informará ao cliente que o nível expirou e pedirá que ele se inscreva novamente, incluindo um link de compra para o nível de associação equivalente e não expirado no MemberMouse. Você pode até incluir uma cópia especial explicando a migração do site. O cliente pode optar por usar o nome de usuário e a senha existentes (recomendado) ou criar um novo nome de usuário e senha. É possível encontrar uma versão de amostra desse e-mail na seção Perguntas frequentes deste guia.
5. Clique no botão "Save Push Notification" (Salvar notificação por push).
C. Como procurar um link de compra para seu e-mail.
1. No menu do MemberMouse, vá para Configurações do produto e clique na guia "Produtos".
2. Na coluna Links de compra, clique no ícone  ao lado do item para o qual você gostaria de gerar um link de compra.
ao lado do item para o qual você gostaria de gerar um link de compra.
3. A seguinte caixa de diálogo Purchase Links será exibida:
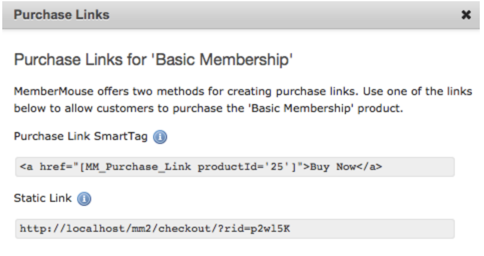
4. A Purchase Link SmartTag é uma das várias SmartTags que podem ser incluídas em um e-mail criado como parte de uma notificação por push. Copie e cole a SmartTag do Purchase Link.
D. O faturamento é restabelecido.
Quando os membros clicarem no link de compra no e-mail, eles serão levados para a página principal do Checkout dinâmico em seu site. Lá, eles preencherão as informações de cobrança e farão a recompra da associação por meio do MemberMouse. A conexão entre o MemberMouse e o gateway de pagamento é estabelecida, e o MemberMouse cuidará do faturamento recorrente.
Nesse momento, será necessário cancelar manualmente qualquer assinatura ativa do cliente que esteja em seu sistema de faturamento atual.
Voltar ao topo
Importação de usuários existentes do WordPress
Se você já tiver um site WordPress, mas não tiver usado uma solução de associação antes do MemberMouse, é possível que seus membros atuais já existam como usuários do WordPress no banco de dados. Se esse for o caso, você poderá migrar facilmente esses usuários para o MemberMouse usando o Assistente de importação. Basta criar um arquivo de importação que contenha os endereços de e-mail dos usuários a serem migrados e executar o assistente de importação. A importação é feita por nível de associação. Os usuários não poderão acessar as páginas de membros até que sejam importados para o MemberMouse.
O assistente de importação funciona como um atualizador. Qualquer informação já existente no WordPress será usada para o novo membro, portanto Para importar um usuário existente, tudo o que é necessário é um endereço de e-mail. Se você inserir uma senha no arquivo de importação para um usuário existente, ela será ignorada.
CUIDADO: Certifique-se de que o(s) endereço(s) de e-mail vinculado(s) à(s) sua(s) conta(s) de administrador e quaisquer contas adicionais de funcionários não estejam presentes no arquivo .csv importado. Se isso for incluído, será criada uma conta de membro e os direitos de administrador/funcionário serão revogados. Portanto, você não poderá mais fazer login na área de administração do WordPress com essa conta.
I. Prepare seu(s) arquivo(s) .csv.
Comece acessando o menu do MemberMouse, vá para Gerenciar membros e clique no botão "Importar membros". Isso o levará à página do Assistente de importação.
1. Em seguida, clique no botão "Download Import Template" (Baixar modelo de importação). Isso solicitará o download de um arquivo .csv em seu computador com o título: mm_import_template.csv . Veja quais campos estão incluídos no modelo.
2. Faça o download de um novo arquivo .csv para cada nível de associação e renomeie o arquivo como o nível de associação para ajudar a manter a organização.
3. Abra o arquivo e adicione uma linha para cada membro que deseja importar. Os cabeçalhos das colunas representam os campos que o MemberMouse reconhecerá ao importar as informações de seus membros. Todas as colunas devem estar presentes e na ordem em que aparecem no modelo para que o assistente de importação processe os dados corretamente. Certifique-se de não excluir nenhuma das colunas nem reorganizá-las.
4. As importações são feitas um nível de associação de cada vez, portanto, crie um arquivo .csv para cada nível de associação para o qual você deseja importar membros e preencha-o com os dados apropriados dos membros.
DICA PRO: Se quiser adicionar dados adicionais de membros não incluídos em um dos cabeçalhos de coluna,
criar um campo personalizado. Em seguida, adicione as colunas adicionais ao arquivo .csv após o
Datas de vencimento do pacote coluna.
II. Carregue seu(s) arquivo(s) .csv.
Comece retornando à página do Assistente de Importação no MemberMouse.
1. Em seguida, carregue o arquivo de importação .csv clicando no botão "Browse" e navegando até o arquivo .csv apropriado. Opcionalmente, você também pode especificar um URL onde o arquivo .csv está hospedado.
2. Selecione o nível de associação no menu suspenso que corresponde aos dados do associado contidos no arquivo .csv que você selecionou.
3. Opcionalmente, você pode optar por enviar um e-mail de boas-vindas a todos os novos membros que estão sendo importados, marcando a caixa ao lado de "Enviar e-mail de boas-vindas aos novos membros". Se você escolher essa opção, será enviado o e-mail de boas-vindas que você configurou ao criar o nível de associação.
EXTRA: Se o MemberMouse estiver gerando senhas automaticamente, você poderá configurar o e-mail de boas-vindas para entregar as senhas aos membros. Se quiser fazer isso, certifique-se de
configurar o modelo de e-mail de boas-vindas para os níveis de associação apropriados antes de fazer uma importação.
4. Clique no botão "Importar membros".
5. Após a importação, o MemberMouse exibirá os resultados da importação, incluindo quais membros foram importados.
6. Clique no botão "Import More Members" (Importar mais membros) para repetir o processo e importar outros membros.
DICA DO WORDPRESS #1: O MemberMouse se integra perfeitamente ao sistema de usuários do WordPress. Isso significa que, quando um membro do MemberMouse é criado, um usuário do WordPress também é criado automaticamente. Nesse momento, o WordPress enviará um e-mail de alteração de senha para esses novos usuários.
DICA DO WORDPRESS #2: Se você importar membros com um endereço de e-mail que corresponda a um usuário existente do WordPress, o assistente de importação os converterá automaticamente em membros do MemberMouse, mantendo intacta a conta de usuário original do WordPress.
Voltar ao topo
Perguntas frequentes
1. Existe uma maneira de transferir o faturamento automaticamente para o cliente?
Não. Há duas maneiras possíveis de fazer com que seus clientes antigos passem do sistema de faturamento atual para o MemberMouse, que será responsável pelo faturamento. Uma delas é descrita em detalhes na seção "Vindo de outra solução de associação" deste guia, sob o título Transferir faturamento. Um segundo método é configurar um sistema de monitoramento dessas contas, manual ou automaticamente, por meio de um script personalizado ou de uma notificação por push, e ficar atento a eventos naturais de faturamento (ou seja, cobranças futuras, recusas de cartão etc.). Quando esses eventos ocorrerem, você poderá entrar em contato com o cliente, fornecer a ele um link de compra do MemberMouse e sugerir que ele use esse link para atualizar a assinatura.
Quando eles começarem a cobrar no MemberMouse, você precisará cancelar manualmente qualquer assinatura ativa que eles tenham em seu sistema de cobrança atual.
2. Posso migrar as contas de fornecedores de pagamento do meu antigo plug-in de associação para o MemberMouse?
Sim. Se você estiver usando outro plug-in de associação e tiver contas existentes com fornecedores de pagamento, poderá usar essas mesmas contas com o MemberMouse. No entanto... Você precisará estar ciente da maneira como funciona uma integração com um fornecedor de pagamentos, pois, embora você possa usar a mesma conta, as informações de cobrança dos membros não podem ser transferidas.
Quando você configura o site MemberMouse para trabalhar com um fornecedor de pagamento, está estabelecendo uma conexão bidirecional entre o site e esse fornecedor. A chave para essa conexão é um ID de transação que é criado pelo MemberMouse para cada transação. É esse ID de transação exclusivo que o MemberMouse transmite ao fornecedor de pagamento juntamente com os detalhes de pagamento e as instruções de cobrança do membro. Inversamente, quando um pagamento bem-sucedido é recebido pelo fornecedor, ele transmite de volta ao MemberMouse essa confirmação, usando o ID da transação para especificar o motivo do pagamento.
Quando você migra seus usuários de outro plugin de associação, o MemberMouse não pode capturar os IDs de transação usados pelo plugin anterior. No modelo do Assistente de Importação, você está definindo cada membro com configurações específicas; quais produtos eles têm, qual o nível de associação deles, etc. Mas como essas compras não foram originadas no MemberMouse, não há nenhuma ID de transação associada a elas.
O único momento em que isso é relevante é quando um membro, que tem um produto de cobrança recorrente, tenta cancelar sua conta ou assinatura, ou se um pagamento for perdido. Se um cliente cancelar sua conta no MemberMouse em um produto que foi comprado inicialmente via MemberMouse, o MemberMouse transmitirá ao seu fornecedor de pagamentos uma solicitação para cancelar qualquer cobrança recorrente para esse membro associado a esse ID de transação específico. Como esse ID existe no fornecedor de pagamento, o faturamento é cancelado. Mas para membros importados, não há ID de transação e, portanto, não há como o MemberMouse informar ao fornecedor para cancelar. O mesmo acontece na ordem inversa: se um membro cancelar qualquer cobrança por meio de sua conta de pagamento (geralmente isso acontece apenas no PayPal), o fornecedor de pagamento transmitirá de volta ao MemberMouse uma solicitação de cancelamento e um ID de transação, que não existe no MemberMouse e, portanto, nenhuma ação será tomada. A mesma ação ocorre em caso de não pagamento (por exemplo, se um membro cancelar sua conta do PayPal ou se não houver fundos suficientes).
3. Como posso alterar o URL associado à minha licença?
Essas informações se aplicam se a única coisa que está mudando é o seu URL. Se estiver procurando migrar seu atual MemberMouse para outro servidor, além de alterar o URL, consulte nosso artigo: Migração do MemberMouse para um novo servidor.
Para alterar o URL autorizado associado à sua licença do MemberMouse, recomendamos seguir as etapas abaixo:
1. Coloque seu site em modo de manutenção.
2. Desative o plug-in MemberMouse.
3. Faça login no membermouse.com e vá para o Painel de Controle do Membro. Clique em "My Account" (Minha conta) na barra lateral do menu no lado esquerdo da página.
4. Na página My Account, você verá a seção License Management. Clique no botão "Edit" (Editar). Isso tornará o campo URL editável.
5. No campo "Authorized URL" (URL autorizado), digite o URL de seu novo site do WordPress. É importante que o URL inserido corresponda exatamente ao URL do seu site WordPress. A melhor maneira de garantir que você está inserindo o URL corretamente é fazer login no site do WordPress, ir para a página General Settings (Configurações gerais) e copiar o "Endereço do WordPress (URL)".

6. Depois de inserir o URL, clique no botão "Save" para salvá-lo. Você verá uma mensagem informando que a licença foi atualizada com êxito. Nesse momento, você poderá ativar o plug-in MemberMouse em seu site WordPress.
7. Reative o plug-in MemberMouse.
8. Tire seu site do modo de manutenção.
Existem considerações adicionais para alterar o URL no WordPress e/ou se você tiver o PayPal configurado em seu site.
4. Vocês oferecem licenças de preparação ou desenvolvimento?
Sim. Os desenvolvedores profissionais da Web geralmente usam ambientes de teste ao criar e atualizar sites. Os ambientes de teste permitem que vários desenvolvedores trabalhem juntos e que os gerentes de projeto comprovem as alterações e finalizem um projeto antes de implementá-lo em um servidor de produção. Um ambiente de preparação às vezes é chamado de sandbox e é o método preferido de otimização do fluxo de trabalho para a maioria dos profissionais da Web.
Todas as contas do MemberMouse vêm com uma licença de teste gratuita. Nossas licenças de teste não podem ser usadas para fins comerciais e são limitadas a 100 membros. Não há possibilidade de faturamento recorrente. Fora isso, elas não têm restrições. Basta nos informar qual é o URL do site WordPress em seu site de teste e configuraremos a licença para esse URL. Se estiver desenvolvendo localmente, certifique-se de que não seja apenas http://localhost. Deve ser algo que seja exclusivo para todos os clientes, como http://localhost/yoursitename.
Etapas para solicitar uma licença de preparação:
1. Enviar um tíquete para a Equipe de sucesso do cliente do MemberMouse e selecione 'Staging License Request' (Solicitação de licença de teste) no menu suspenso "What is this about?
2. No corpo de sua solicitação, forneça:
- o endereço de e-mail associado à sua conta no membermouse.com
- se a licença de preparação é para um ambiente de desenvolvimento local ou um ambiente acessível ao público
- a URL do site do WordPress que você está usando como ambiente de preparação
5. Você pode fornecer uma amostra do e-mail de nível de expiração a ser enviado aos clientes?
Aqui está um exemplo do que o e-mail poderia conter, incluindo as SmartTags do MemberMouse apropriadas. Observe que a tag você precisa substituir o link de compra nesta amostra com o link de seu próprio produto.
Assunto: Ação necessária: Sua conta
Corpo:
Hi [MM_Member_Data name='firstName'],
Sua assinatura expirou. E como migramos nosso site recentemente, também temos um novo provedor de cobrança. Você deve adquirir uma nova assinatura para mantê-la ativa.
Depois de inserir suas informações em nosso novo e aprimorado provedor de cobrança, sua conta será renovada automaticamente na próxima vez, de forma conveniente. Você também poderá gerenciar sua assinatura com mais facilidade.
<a href="/pt/”[MM_Purchase_Link/" productid="’8’]”">Compre agora</a>
Se tiver alguma dúvida, entre em contato conosco em
<a href="/pt/”mailto:[MM_Employee_Data/" name="’email’]”">
&lsqb;MM_Employee_Data name='email'&rsqb;</a>.
Obrigado!
[MM_Employee_Data name='displayName']
6. O MemberMouse pode migrar meu site?
Não, mas... Nossa Equipe de Sucesso do Cliente está disponível por e-mail em [email protected], de segunda a sexta-feira, das 9h às 17h, horário do leste dos EUA, para responder a todas as suas perguntas durante esse processo. Você também pode enviar um tíquete em nosso Centro de Suporte, onde você terá acesso a uma ampla Base de conhecimento de artigos e vídeos.
Se estiver interessado em contratar uma empresa experiente para migrar seu site e configurar o MemberMouse, temos uma lista de empresas qualificadas recomendadas com descrições de seus serviços e informações de contato em nosso Centro de Suporte. Este link o levará diretamente para lá.
Voltar ao topo
 Blog
Blog Podcast
Podcast Suporte
Suporte Login do cliente
Login do cliente