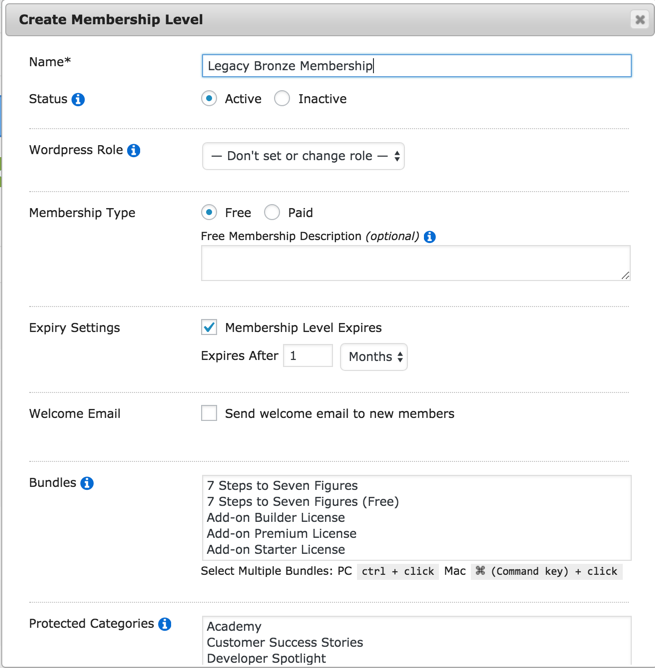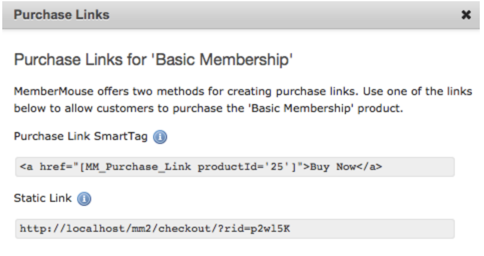Things to Consider Before Migrating
After deciding on making MemberMouse your new membership solution, there are still some things to consider. Though this may not offer a complete list of ideas for your specific needs, this section of the guide includes some important steps that will help you as you move forward with your migration.
Identify The Necessary Database Fields
A database field is what WordPress, MemberMouse, and most other membership solutions use to store and reference important information regarding your membership needs. A typical database area has potentially dozens of different data points like: id, first name, last name, email, address, etc. For a better idea of membership details used for importing members to MemberMouse, you can reference this article and see how to download the template import file here: Importing Members to MemberMouse.
During any type of migration (moving, or migrating, data from one membership database to a new system) you must decide which data you’re taking with you and ensure it has a place to “reside” in your new system. Before taking too many steps, it’s important to understand how much data you can or want to migrate to MemberMouse, where it’s coming from (pricing settings, membership options, push/email settings, etc.) and what state it’s in.
Think of this migration process like a move into a new house. You wouldn’t likely pack or ship things that are broken, no longer fit your needs, or are no longer going to be used. Often times, you start decluttering when you are getting ready to move/migrate. It can take a while to go through data/information in some systems and decide what to fix, keep, or trash. The complexity and duration of your specific migration is heavily determined by the amount of information you have, the number of database fields, any customizations you need, and the cleanliness of all of your data. Like anything else, the more information you have to setup/migrate, the more time it will take for you to configure and migrate that information to the new system.
Important Factors in Migrating
The data migration process is a time for important decisions: which information are you able to migrate to the new system, which parts do you keep, and which do you leave behind? (in a backup file of course)
Though it can be hard to say goodbye to certain aspects or ways of doing things, this is a good time to consider any necessary house cleaning needs. Remember, the more data, the longer the migration.
After a while, databases can become full of information that once provided good information or intent, but was never actually used for anything. Only migrate data you are currently using, not data you are currently “collecting” or letting sit there not being used. If you’re not using certain data in your system now, and have no solid plans to use it in the near future, don’t worry about migrating it to the new MemberMouse system.
Another point that is sometimes a touchy subject, is financial information. Regardless of where you are migrating to or from, the systems will most likely not be capable of recreating/importing all the back history (including previous information such as purchases, emails, or other events) that tie to the financial transactions.
Get your data in shape for migration
- Determine the organization or cleanliness of the information you will be migrating: how accurate, complete, and current is it.
- Delete or merge duplicate data.
- Purge old/un-needed data.
- Clean up inaccurate or incomplete data, for example, bad email and mailing addresses.
- Fix poorly formatted data so it conforms to UTF8 rules (usually noted by the � character in your customer data).
A plan such as this ensures that only accurate and complete data is migrated to MemberMouse.
Keep in mind, this may take some time and understanding of the data’s purpose. And, of course, the less data you have, the less time it takes to review and fix.
Mini Migration Checklist
Users typically setup the following areas first before fully migrating members:
- Configure your Products/Pricing (one-time, recurring subscription, fixed number of payments, etc.)
- Create Membership Levels (only one can be associated with a user)
- Create Bundles needed (since unlimited can be applied per user, this is usually used as add-ons, course options, etc.)
- Configure Payment Settings (PayPal, Stripe, etc.)
- Create Email Templates / Push Notifications
- Add Forms, if needed (custom fields, hide/show optional fields, etc.)
- Create Administrative/Employee Roles
- and if desired, setup a legacy option to migrate any open recurring subscriptions.
There is a step by step process showing one way to handle this situation in the next section of this Guide, “Coming From Another Membership Solution”.
If you want make sure MemberMouse payment settings are in charge of all of your users payments, do your best to close as many open subscriptions as possible before migrating, and get them to sign up again on your new system using a MemberMouse purchase link. Some systems, like MemberMouse, will allow you to export historical financial transactions, making it available for viewing later if needed.
As mentioned previously, for more specific information on MemberMouse’s recommend approach to migrating your members and getting them switched to the new system payment management, continue reading this Migration Guide, and the section “Coming From Another Membership Solution”.
Back to Top
Coming From Another Membership Solution
I. Create a Membership Level (or Levels, as needed)
Before you import, create a new membership level, which is going to be a legacy version of your active levels. Call it ‘Legacy’ or whatever you like, and since it is just for the import, you will not even need a product. It should have the same content access, etc, as your existing level, but this ‘Legacy’ membership level will be set to expire. The expiration period is the length of your billing cycle (i.e. 1 week, 1 month).
If you have different membership levels with different access, then create one Legacy level for each (Legacy A, Legacy B, etc.)
1. In the MemberMouse menu, go to Product Settings and click on the Membership Levels tab.
2. Click ‘Create Membership Level’.
3. A dialog box will pop up containing all of the options available for configuring the membership level. The following steps will show you what to choose for each available option. However, if you’d like to learn more, you can consult the Membership Level Options table.
4. Set the name of the Membership Level as “Legacy [name of original membership level]”. For example, Legacy Bronze Membership.
5. Set the Status as ‘Active’.
6. For WordPress role, keep it as ‘Don’t Set or Change Role’.
7. Set the Membership Type as ‘Free’. Even if this is usually a paid membership level, you will not be using this legacy level for billing purposes.
8.Click the checkbox next to ‘Membership Level Expires’. Choose the length of time that’s equivalent to one of your billing cycles. For this example, choose ‘1 month’.
9. The ‘Send a Welcome Email to New Members’ is checked by default. A sample email is already filled out for you, and you can customize this however you’d like. This article provides more details about creating a welcome email.
If you do not wish to send an email upon import, you can uncheck this box.
Note: You are also given the option to bypass the welcome email in the Import Wizard settings.
10. If you have created bundles, choose any bundles that you’d like these legacy members to have access to while on this expiring membership level.
11. Click on ‘Save Membership Level’.
Here’s what your Membership Level configuration will look like…
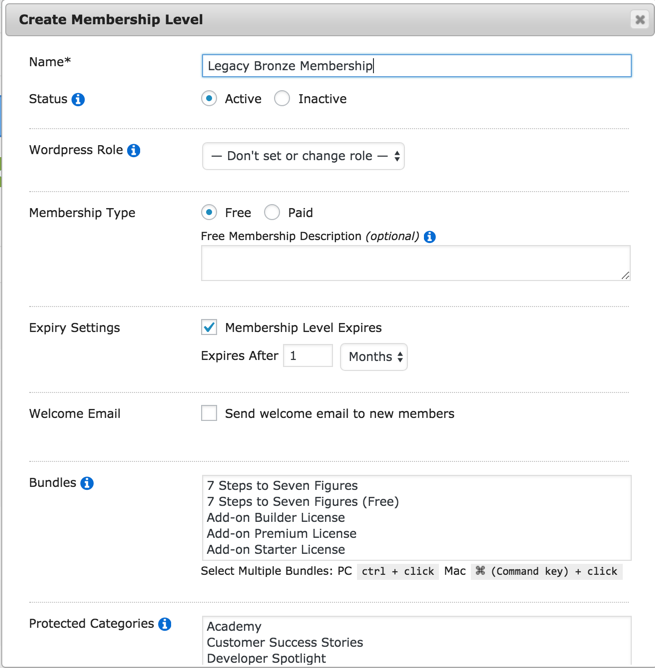
PRO TIP: Do you want to hide the WordPress admin bar from your members?
To instruct MemberMouse to hide the WordPress admin bar from new members, go to General Settings > Other Settings. In the WordPress User Options section, check the check box next to ‘Hide the admin bar for new members’.
If you leave the box unchecked whether or not the admin bar will be shown to new members will be based on settings in WordPress or another plugin.
II. Import Your Members using the Import Wizard
The Import Wizard will import all of your members, their account information and their appropriate access rights into MemberMouse.
MemberMouse integrates seamlessly with WordPress’ user system. This means that when a MemberMouse member is created, a WordPress user is automatically created as well. At that time, WordPress will send out a Change Password Email to those new users. If you import members with an email address that matches an existing WordPress user, then the import wizard will automatically convert them to MemberMouse members while keeping their original WordPress user account intact.
CAUTION: Make sure that the email address(es) you have linked to your administrator account(s) and any additional employee accounts are not present in the import .csv file. If these are included, a member account will be created and admin/ employee rights will be revoked. Therefore you won’t be able to log into your WordPress admin area with that account anymore.
A. Prep your .csv file(s).
1. In the MemberMouse menu go to Manage Members and click on the ‘Import Members’ button. This will take you to the Import Wizard page.
2. Next, click the ‘Download Import Template’ button. This will prompt a .csv file download onto your computer titled: mm_import_template.csv . See what fields are included in the template.
3. Download a new .csv file for each membership level and rename the file as the membership level to help stay organized.
4. Open the file and add a row for each member you want to import. The column headers represent the fields that MemberMouse will recognize when importing your member’s information. All columns must be present and in the order they appear in the template for the Import Wizard to process the data correctly. Make sure not to delete any of the columns or rearrange them.
5. Imports are done one membership level at a time so create a .csv file for each membership level you want to import members for and populate it with the appropriate member data.
PRO TIP: If you want to add additional member data not included in one of the column headers,
create a Custom Field. Then add the additional columns to the .csv file after the
Bundle Expiration Dates column.
B. Upload your .csv file(s).
1. Go back to the Import Wizard page in MemberMouse and upload the .csv import file by clicking the ‘Browse’ button and navigating to the appropriate .csv file. You can also optionally specify a URL where the .csv file is hosted.
2. Select the membership level from the drop down menu that corresponds to the member data contain in the .csv file you selected.
3. You can optionally choose to send a welcome email to all new members being imported by checking the box next to ‘Send welcome email to new members’. If you do choose this option, it will send the welcome email that you configured while creating the membership level.
EXTRA: If you’re having MemberMouse automatically generate passwords, you can configure the welcome email to deliver the passwords to your members. If you want to do this, be sure to
configure the welcome email template for the appropriate membership levels prior to doing an import.
4. Click the ‘Import Members’ button.
5. Following the import, MemberMouse will display the results of the import including what members were imported.
6. Click the ‘Import More Members’ button to repeat the process and import additional members.
WORDPRESS TIP #1: MemberMouse integrates seamlessly with WordPress’ user system. This means that when a MemberMouse member is created, a WordPress user is automatically created as well. At that time, WordPress will send out a Change Password Email to those new users.
WORDPRESS TIP #2: If you import members with an email address that matches an existing WordPress user, then the import wizard will automatically convert them to MemberMouse members while keeping their original WordPress user account intact.
III. Transfer Billing
A. Create a push notification.
Create a push notification that triggers an email to be sent to the customer when the Legacy membership expires.
1. From the WordPress Dashboard, go to MemberMouse > Developer Tools and then click on the Push Notifications tab.
2. Click the ‘Create Push Notifications’ button and a dialog will pop up where you’ll configure the email notification.
3. Make sure that Status is set to ‘Active’.
4. Under the When the following event occurs… heading, select ‘Membership Status Changed’ from the drop down.
5. After selecting this another section will show up. Under the When membership level is… heading, you can select your Legacy level to indicate that this notification should be triggered only by that membership level.
6. Under the When membership status is… heading, you can select ‘Expired’.
B. Create an email to send to your customer.
1. Under the Perform the following action… heading, select ‘Send Email’ from the drop down.
2. Select ‘Current Member’ next to the To: label indicating that the notification email should be sent to the customer.
3. Choose who the email is sent from by selecting an employee from the dropdown next to the From: label. This dropdown contains all of the employee accounts currently created in the MemberMouse system. Learn more about Employee Accounts.
If you would like additional recipients to be notified, you can add them next to the cc: label by adding the email addresses, using commas to separate multiple email addresses.
4. In the email, you will let your customer know that the level expired and ask them to re-sign up by including a purchase link for their equivalent, non-expiring membership level in MemberMouse. You can even put in some special copy explaining your site migration. The customer can choose to use their existing username and password (Recommended) or create a new username and password. You can find a sample version of this email, in the FAQs section of this guide.
5. Click the ‘Save Push Notification’ button.
C. How to look up a purchase link for your email.
1. In the MemberMouse menu go to Product Settings, and click on the ‘Products’ tab.
2. In the Purchase Links column, click on the  button next to the item you would like to generate a purchase link for.
button next to the item you would like to generate a purchase link for.
3. The following Purchase Links dialog box will pop up:
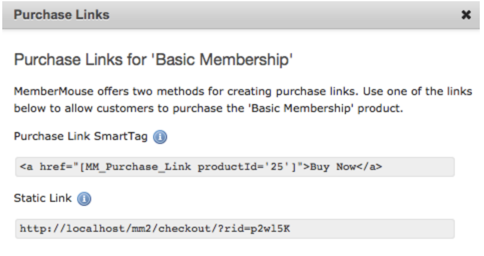
4. The Purchase Link SmartTag is one of several SmartTags that can be included in an email created as part of a push notification. Copy and paste the Purchase Link SmartTag.
D. Billing is Re-established.
Once your members click on the Purchase Link in the email, they will be taken to the dynamic Checkout core page on your site. Here they’ll fill out billing information and re-purchase their membership via MemberMouse. The connection between MemberMouse and the payment gateway is established, and MemberMouse will take care of recurring billing.
You will need to manually cancel any active subscription for the customer that you have in your current billing system at this point.
Back to Top
Importing existing WordPress users
If you already have a WordPress site but haven’t been using a membership solution prior to MemberMouse, then your current members may already exist as WordPress users in the database. If this is the case, you can easily migrate these users into MemberMouse by using the Import Wizard. Just create an import file that contains the email addresses of the users to migrate and run the import wizard. Importing is done on a per membership level basis. Users will not be able to access the member pages until imported to MemberMouse.
The Import Wizard acts as an updater. Any information already in WordPress will be used for the new member, so to import an existing user, all that is needed is an email address. If you do enter a password into the import file for an existing user, it will be ignored.
CAUTION: Make sure that the email address(es) you have linked to your administrator account(s) and any additional employee accounts are not present in the import .csv file. If these are included, a member account will be created and admin/ employee rights will be revoked. Therefore you won’t be able to log into your WordPress admin area with that account anymore.
I. Prep your .csv file(s).
Start by going to the MemberMouse menu go to Manage Members and click on the ‘Import Members’ button. This will take you to the Import Wizard page.
1. Next, click the ‘Download Import Template’ button. This will prompt a .csv file download onto your computer titled: mm_import_template.csv . See what fields are included in the template.
2. Download a new .csv file for each membership level and rename the file as the membership level to help stay organized.
3. Open the file and add a row for each member you want to import. The column headers represent the fields that MemberMouse will recognize when importing your member’s information. All columns must be present and in the order they appear in the template for the Import Wizard to process the data correctly. Make sure not to delete any of the columns or rearrange them.
4. Imports are done one membership level at a time so create a .csv file for each membership level you want to import members for and populate it with the appropriate member data.
PRO TIP: If you want to add additional member data not included in one of the column headers,
create a Custom Field. Then add the additional columns to the .csv file after the
Bundle Expiration Dates column.
II. Upload your .csv file(s).
Start by returning to the Import Wizard page in MemberMouse.
1. Then, upload the .csv import file by clicking the ‘Browse’ button and navigating to the appropriate .csv file. You can also optionally specify a URL where the .csv file is hosted.
2. Select the membership level from the drop down menu that corresponds to the member data contain in the .csv file you selected.
3. You can optionally choose to send a welcome email to all new members being imported by checking the box next to ‘Send welcome email to new members’. If you do choose this option, it will send the welcome email that you configured while creating the membership level.
EXTRA: If you’re having MemberMouse automatically generate passwords, you can configure the welcome email to deliver the passwords to your members. If you want to do this, be sure to
configure the welcome email template for the appropriate membership levels prior to doing an import.
4. Click the ‘Import Members’ button.
5. Following the import, MemberMouse will display the results of the import including what members were imported.
6. Click the ‘Import More Members’ button to repeat the process and import additional members.
WORDPRESS TIP #1: MemberMouse integrates seamlessly with WordPress’ user system. This means that when a MemberMouse member is created, a WordPress user is automatically created as well. At that time, WordPress will send out a Change Password Email to those new users.
WORDPRESS TIP #2: If you import members with an email address that matches an existing WordPress user, then the import wizard will automatically convert them to MemberMouse members while keeping their original WordPress user account intact.
Back to Top
Frequently Asked Questions
1. Is there a way to transfer the billing automatically for the customer?
No. There are two possible ways to get your legacy customers switched over from your current billing system to having MemberMouse be in charge of billing. One is described in detail in the “Coming From Another Membership Solution” section of this guide under the Transfer Billing heading. A second method is to set up a system of watching these accounts, whether manually or automatically via a custom script or push notification, and keep a lookout for natural billing events (i.e. upcoming rebills, card declines, etc). When these events arise you can reach out to the customer, provide them with a MemberMouse purchase link and suggest that they use that link to update their subscription.
Once they start billing on MemberMouse, you’ll need to manually cancel any active subscription they have in your current billing system.
2. Can I migrate the payment vendor accounts from my old membership plugin to MemberMouse?
Yes. If you are using another membership plugin and you have existing accounts with payment vendors, you can use those same accounts with MemberMouse. However… you will need to be aware of the way that an integration with a payment vendor works, because while you can use the same account, your members’ billing information cannot be transferred.
When you configure your MemberMouse site to work with a payment vendor, you are establishing a two way connection between your site and that vendor. The key to that connection is a transaction ID that is created by MemberMouse for every transaction. It is this unique transaction ID that MemberMouse transmits to your payment vendor along with the member’s payment details and billing instructions. Inversely, when a successful payment is received to the vendor, it transmits back to MemberMouse that confirmation, using the transaction ID to specific what the payment was for.
When you migrate your users over from another membership plugin, the one thing that MemberMouse cannot do is capture the transaction IDs used by your previous plugin. In the Import Wizard template, you are setting each member up with specific settings; what products they have, what membership level they have, etc. But because those purchased did not originate within MemberMouse, there is no transaction ID associated with them.
The only time this is relevant is when a member, who has a recurring billing product, attempts to cancel their account or subscription, or if a payment is missed. If a customer cancels their account in MemberMouse on a product that was purchased initially via MemberMouse, MemberMouse will transmit to your payment vendor a request to cancel any recurring billing for that member associated with that specific transaction ID. Because that ID exists within the payment vendor, then the billing is canceled. But for imported members, there is no transaction ID, and thus no way for MemberMouse to tell your vendor to cancel. The same is true in reverse order, if a member cancels any billing via their payment account (usually this happens only in PayPal), then the payment vendor will transmit back to MemberMouse a request to cancel and a transaction ID, which does not exist in MemberMouse, and thus no action is taken. The same action takes place on missed payment (say if a member cancels their PayPal account, or there are insufficient funds).
3. How can I change the URL associated with my license?
This information applies if the only thing that’s changing is your URL. If you’re looking to migrate your current MemberMouse site to another server in addition to changing the URL then refer to our article: Migrating MemberMouse to a New Server.
In order to change the authorized URL associated with your MemberMouse license, we recommend following these steps below:
1. Put your site into maintenance mode.
2. Deactivate the MemberMouse plugin.
3. Log into membermouse.com and go to the Member Dashboard. Click on ‘My Account’ in the menu sidebar on the left side of the page.
4. Once on the My Account page you’ll see the License Management section. Click on the ‘Edit’ button. This will make the URL field editable.
5. In the ‘Authorized URL’ field, enter the URL for your new WordPress site. It’s important that the URL you enter matches the URL of your WordPress site exactly. The best way to ensure that you’re entering in the URL correctly is to log into your WordPress site, go to the General Settings page and copy the ‘WordPress Address (URL)’.

6. Once you’ve entered in your URL, click on the ‘Save’ button to save it. You should see a message informing you that the license was updated successfully. At this point you’ll be able to activate the MemberMouse plugin on your WordPress site.
7. Reactivate the MemberMouse plugin.
8. Take your site out of maintenance mode.
There are additional considerations for changing the URL in WordPress and/or if you have PayPal configured on your site.
4. Do you offer staging or development licenses?
Yes. Professional web developers often use staging environments when creating and updating websites. Staging environments allow multiple developers to work together, and project managers to proof changes and finalize a project before rolling it out to a production server. A staging environment is sometimes called a sandbox and is the preferred method of streamlining workflow for most web professionals.
All MemberMouse accounts come with a complimentary staging license. Our staging licenses cannot be used for commercial purposes and are limited to 100 members. There is no ability for recurring billing. Other than that, they have no restrictions. Just let us know what the WordPress Site URL is on your staging site and we’ll set up the license for that URL. If you’re developing locally, make sure it’s not just http://localhost. It should be something that will be unique across all customers like http://localhost/yoursitename.
Steps to request a staging license:
1. Submit a ticket to the MemberMouse Customer Success Team and select ‘Staging License Request’ from the dropdown menu “What is this about?”.
2. In the body of your request please provide:
- the email address associated with your account on membermouse.com
- whether the staging license is for a local development environment or a publicly accessible one
- the URL of the WordPress site you’re using as your staging environment
5. Can you provide a sample of the expiring level email to send to customers?
Here is a sample of what the email could contain including the appropriate MemberMouse SmartTags. Note that the you have to replace the purchase link in this sample with the one for your own product.
Subject: Action Required: Your Account
Body:
Hi [MM_Member_Data name=’firstName’],
Your subscription has expired. And since we have recently migrated our site, we also have a new billing provider. You must purchase a new subscription to keep your subscription active.
Once you enter your information with our new, improved billing provider, your account will be automatically renewed next time, conveniently. You’ll also be able to more easily manage your subscription.
<a href=”[MM_Purchase_Link productId=’8’]”>Buy Now</a>
If you have any questions, feel free to contact us at
<a href=”mailto:[MM_Employee_Data name=’email’]”>
[MM_Employee_Data name=’email’]</a>.
Thanks!
[MM_Employee_Data name=’displayName’]
6. Can MemberMouse migrate my site?
No, but… Our Customer Success Team is available via email at [email protected], Monday – Friday 9AM – 5PM Eastern Time to answer all of your questions during this process. You can also submit a ticket from our Support Center where you’ll have access to an extensive Knowledge Base of articles and videos.
If you are interested in hiring an experienced contractor to migrate your site and configure MemberMouse, we have a listing of recommended qualified contractors with descriptions of their services and contact information in our Support Center. This link will take you directly there.
Back to Top
 Blog
Blog Podcast
Podcast Support
Support Customer Login
Customer Login