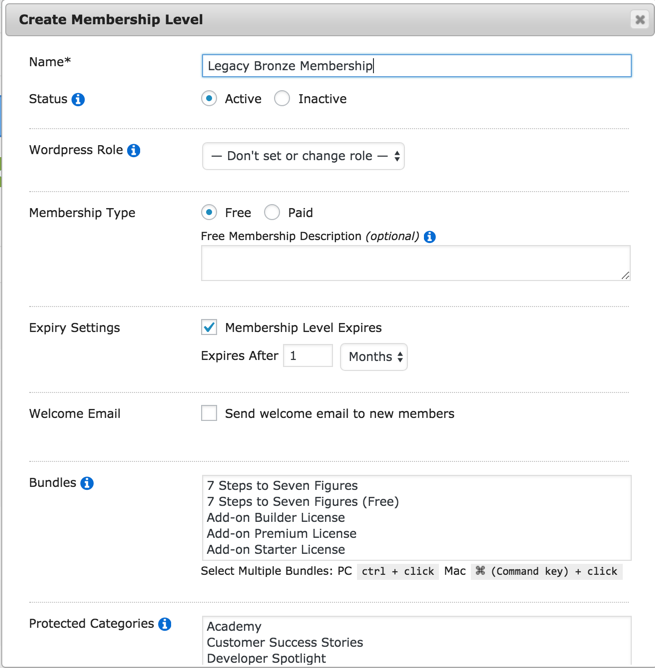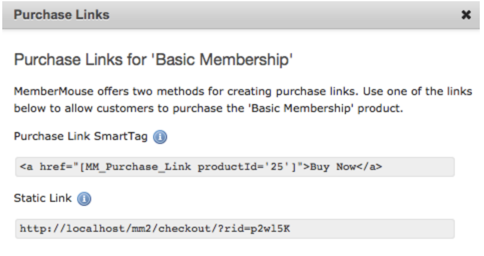Aspectos a tener en cuenta antes de migrar
Después de decidir hacer de MemberMouse su nueva solución de afiliación, todavía hay algunas cosas que considerar. Aunque esto no puede ofrecer una lista completa de ideas para sus necesidades específicas, esta sección de la guía incluye algunos pasos importantes que le ayudarán a medida que avanza con su migración.
Identificar los campos necesarios de la base de datos
Un campo de base de datos es lo que WordPress, MemberMouse y la mayoría de las demás soluciones de afiliación utilizan para almacenar y referenciar información importante relativa a sus necesidades de afiliación. Un campo de base de datos típico tiene potencialmente docenas de puntos de datos diferentes como: id, nombre, apellidos, correo electrónico, dirección, etc. Para tener una mejor idea de los detalles de afiliación utilizados para importar miembros a MemberMouse, puede consultar este artículo y ver cómo descargar el archivo de importación de plantillas aquí: Importación de socios a MemberMouse.
Durante cualquier tipo de migración (traslado o migración de datos de una base de datos de socios a un nuevo sistema) debe decidir qué datos se va a llevar y asegurarse de que tienen un lugar donde "residir" en su nuevo sistema. Antes de dar demasiados pasos, es importante saber cuántos datos puede o quiere migrar a MemberMouse, de dónde proceden (configuración de precios, opciones de afiliación, configuración de push/email, etc.) y en qué estado se encuentran.
Piense en este proceso de migración como si se mudara a una casa nueva. Probablemente no empaquetaría ni enviaría cosas que están rotas, que ya no se ajustan a sus necesidades o que ya no va a utilizar. A menudo, uno empieza a ordenar las cosas cuando se prepara para mudarse o migrar. Puede llevar un tiempo revisar los datos y la información de algunos sistemas y decidir qué arreglar, conservar o tirar a la basura. La complejidad y la duración de una migración concreta vienen determinadas en gran medida por la cantidad de información de que disponga, el número de campos de la base de datos, las personalizaciones que necesite y la limpieza de todos los datos. Como en cualquier otra cosa, cuanta más información tenga que configurar/migrar, más tiempo le llevará configurar y migrar esa información al nuevo sistema.
Factores importantes en la migración
El proceso de migración de datos es el momento de tomar decisiones importantes: ¿qué información puedes migrar al nuevo sistema, qué partes conservas y cuáles dejas atrás? (en un archivo de copia de seguridad, por supuesto)
Aunque puede ser duro decir adiós a ciertos aspectos o formas de hacer las cosas, es un buen momento para plantearse cualquier necesidad de limpieza doméstica. Recuerde: cuantos más datos, más larga será la migración.
Al cabo de un tiempo, las bases de datos pueden llenarse de información que en su día proporcionó buena información o intención, pero que en realidad nunca se utilizó para nada. Migre sólo los datos que utiliza actualmenteNo se trata de datos que esté "recopilando" actualmente o que deje ahí sin utilizar. Si no está utilizando ciertos datos en su sistema ahora, y no tiene planes sólidos para utilizarlos en un futuro próximo, no se preocupe por migrarlos al nuevo sistema MemberMouse.
Otro punto que a veces resulta delicado es la información financiera. Independientemente del lugar de origen o destino de la migración, lo más probable es que los sistemas no sean capaces de recrear/importar todo el historial (incluida la información anterior, como compras, correos electrónicos u otros eventos) vinculado a las transacciones financieras.
Prepare sus datos para la migración
- Determine la organización o limpieza de la información que va a migrar: hasta qué punto es precisa, completa y actual.
- Eliminar o fusionar datos duplicados.
- Purga de datos antiguos o innecesarios.
- Limpie los datos inexactos o incompletos, por ejemplo, las direcciones de correo electrónico y postal erróneas.
- Corrige los datos mal formateados para que se ajusten a las reglas UTF8 (normalmente señalados por el carácter � en los datos de sus clientes).
Un plan de este tipo garantiza que sólo se migren a MemberMouse datos precisos y completos.
Tenga en cuenta que esto puede llevar algún tiempo y la comprensión de la finalidad de los datos. Y, por supuesto, cuantos menos datos tengas, menos tiempo llevará revisarlos y corregirlos.
Minilista de migración
Los usuarios suelen configurar primero las siguientes áreas antes de realizar la migración completa de los miembros:
- Configure sus productos/precios (suscripción única, periódica, número fijo de pagos, etc.)
- Crear niveles de afiliación (sólo se puede asociar uno a un usuario)
- Crear los paquetes necesarios (dado que se puede aplicar un número ilimitado por usuario, esto se suele utilizar como complementos, opciones de cursos, etc.)
- Configurar las opciones de pago (PayPal, Stripe, etc.)
- Crear plantillas de correo electrónico / notificaciones push
- Añadir formularios, si es necesario (campos personalizados, ocultar/mostrar campos opcionalesetc.)
- Crear funciones administrativas/de empleado
- y si lo deseaConfigure una opción heredada para migrar todas las suscripciones periódicas abiertas.
En la siguiente sección de esta Guía, "Procedente de otra solución de afiliación", encontrará un proceso paso a paso que muestra una forma de gestionar esta situación.
Si quiere asegurarse de que la configuración de pagos del ratón para miembros se encarga de todos los pagos de sus usuarios, haga todo lo posible por cerrar el mayor número posible de suscripciones abiertas antes de migrar, y haga que se suscriban de nuevo en su nuevo sistema utilizando un enlace de compra del ratón para miembros. Algunos sistemas, como MemberMouse, le permitirán exportar el historial de transacciones financieras, para que pueda consultarlo más adelante si lo necesita.
Como se mencionó anteriormente, para obtener información más específica sobre el enfoque recomendado por MemberMouse para migrar a sus miembros y conseguir que cambien al nuevo sistema de gestión de pagos, continúe leyendo esta Guía de migración y la sección "Procedente de otra solución de afiliación".
Volver arriba
Procedente de otra solución de afiliación
I. Crear un nivel de afiliación (o niveles, según sea necesario)
Antes de importar, cree un nuevo nivel de afiliación, que será una versión heredada de sus niveles activos. Llámalo 'Legacy' o como quieras, y como es sólo para la importación, ni siquiera necesitarás un producto. Deberá tener el mismo acceso al contenido, etc, que su nivel existente, pero este nivel de membresía 'Legacy' estará configurado para expirar. El período de caducidad es la duración de su ciclo de facturación (es decir, 1 semana, 1 mes).
Si tienes diferentes niveles de afiliación con diferentes accesos, crea un nivel Legacy para cada uno (Legacy A, Legacy B, etc.)
1. En el menú MemberMouse, vaya a Configuración del producto y haga clic en el botón Niveles de afiliación ficha.
2. Haga clic en "Crear nivel de afiliación".
3. Aparecerá un cuadro de diálogo con todas las opciones disponibles para configurar el nivel de afiliación. Los siguientes pasos le mostrarán qué elegir para cada opción disponible. No obstante, si desea obtener más información, puede consultar la página Opciones de niveles de afiliación mesa.
4. Establezca el nombre del nivel de afiliación como "Legacy [nombre del nivel de afiliación original]". Por ejemplo, Legacy Bronze Membership.
5. Establezca el estado como "Activo".
6. Para el rol de WordPress, manténgalo como 'No establecer o cambiar rol'.
7. Establezca el tipo de afiliación como "Gratuito". Aunque normalmente se trate de un nivel de afiliación de pago, no utilizará este nivel heredado a efectos de facturación.
8.Haga clic en la casilla de verificación situada junto a "Caduca el nivel de afiliación". Elija el periodo de tiempo equivalente a uno de sus ciclos de facturación. En este ejemplo, elija "1 mes".
9. La opción "Enviar un correo electrónico de bienvenida a los nuevos miembros" está marcada por defecto. Un ejemplo de correo electrónico ya está rellenado para ti, y puedes personalizarlo como quieras. Este artículo proporciona más detalles sobre crear un correo electrónico de bienvenida.
Si no desea enviar un correo electrónico en el momento de la importación, puede desmarcar esta casilla.
Nota: También tiene la opción de omitir el correo electrónico de bienvenida en la configuración del Asistente de importación.
10. Si ha creado paquetes, elija los paquetes a los que desea que tengan acceso estos antiguos miembros mientras tengan este nivel de afiliación que caduca.
11. 11. Haga clic en "Guardar nivel de afiliación".
Esta es la configuración de su nivel de afiliación...
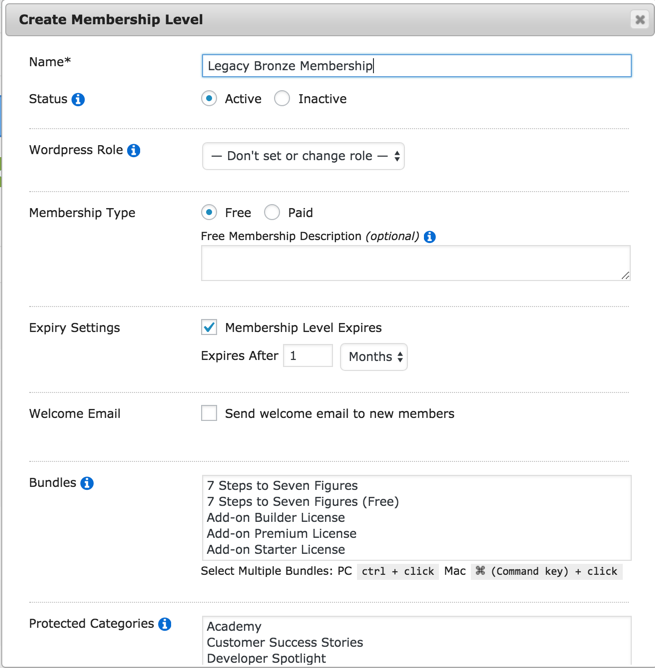
CONSEJO PROFESIONAL: ¿Quieres ocultar la barra de administración de WordPress a tus usuarios?
Para indicar a MemberMouse que oculte la barra de administración de WordPress a los nuevos miembros, vaya a Ajustes generales > Otros ajustes. En la sección Opciones de usuario de WordPress, marque la casilla junto a "Ocultar la barra de administración para los nuevos miembros".
Si deja la casilla sin marcar, la barra de administración se mostrará o no a los nuevos miembros en función de la configuración de WordPress o de otro plugin.
II. Importe sus afiliados utilizando el asistente de importación
El Asistente de importación importará a MemberMouse todos sus miembros, la información de sus cuentas y los derechos de acceso correspondientes.
MemberMouse se integra perfectamente con el sistema de usuarios de WordPress. Esto significa que cuando se crea un miembro de MemberMouse, también se crea automáticamente un usuario de WordPress. En ese momento, WordPress enviará un correo electrónico de cambio de contraseña a esos nuevos usuarios. Si importa miembros con una dirección de correo electrónico que coincide con un usuario existente de WordPress, el asistente de importación los convertirá automáticamente en miembros de MemberMouse, manteniendo intacta su cuenta de usuario original de WordPress.
PRECAUCIÓN: Asegúrese de que la(s) dirección(es) de correo electrónico que ha vinculado a su(s) cuenta(s) de administrador y cualquier otra cuenta de empleado adicional no estén presentes en el archivo .csv de importación. Si se incluyen, se creará una cuenta de miembro y se revocarán los derechos de administrador/empleado. Por lo tanto, ya no podrá iniciar sesión en el área de administración de WordPress con esa cuenta.
A. Prepare su(s) archivo(s) .csv.
1. En el menú MemberMouse, vaya a Gestionar miembros y haga clic en el botón "Importar miembros". Esto le llevará a la página del Asistente de importación.
2. A continuación, haga clic en el botón "Descargar plantilla de importación". Esto hará que se descargue en su ordenador un archivo .csv titulado: mm_import_template.csv . Vea qué campos se incluyen en la plantilla.
3. Descargue un nuevo archivo .csv para cada nivel de afiliación y cambie el nombre del archivo por el del nivel de afiliación para mantener la organización.
4. Abra el archivo y añada una fila por cada socio que desee importar. Los encabezados de las columnas representan los campos que MemberMouse reconocerá al importar la información de sus socios. Todas las columnas deben estar presentes y en el orden en que aparecen en la plantilla para que el Asistente de importación procese los datos correctamente. Asegúrese de no borrar ninguna de las columnas ni reorganizarlas.
5. Las importaciones se realizan por niveles de afiliación, así que cree un archivo .csv para cada nivel de afiliación del que desee importar miembros y rellénelo con los datos correspondientes.
CONSEJO PROFESIONAL: Si desea añadir datos adicionales de los miembros no incluidos en uno de los encabezados de columna,
crear un campo personalizado. A continuación, añada las columnas adicionales al archivo .csv después de la columna
Fechas de caducidad de los paquetes columna.
B. Cargue su(s) archivo(s) .csv.
1. Vuelva a la página del Asistente de importación en MemberMouse y cargue el archivo de importación .csv haciendo clic en el botón "Examinar" y navegando hasta el archivo .csv correspondiente. También puede especificar opcionalmente una URL en la que esté alojado el archivo .csv.
2. Seleccione en el menú desplegable el nivel de afiliación que corresponda a los datos de afiliación contenidos en el archivo .csv seleccionado.
3. Si lo desea, puede enviar un correo electrónico de bienvenida a todos los nuevos miembros que se importen marcando la casilla situada junto a "Enviar correo electrónico de bienvenida a los nuevos miembros". Si eliges esta opción, se enviará el correo electrónico de bienvenida que configuraste al crear el nivel de afiliación.
EXTRA: Si desea que MemberMouse genere contraseñas automáticamente, puede configurar el correo electrónico de bienvenida para que envíe las contraseñas a sus miembros. Si desea hacer esto, asegúrese de
configurar la plantilla del correo electrónico de bienvenida para los niveles de afiliación adecuados antes de realizar una importación.
4. Haga clic en el botón "Importar miembros".
5. Tras la importación, MemberMouse mostrará los resultados de la importación, incluidos los miembros que se han importado.
6. Pulse el botón "Importar más miembros" para repetir el proceso e importar miembros adicionales.
CONSEJO WORDPRESS #1: MemberMouse se integra perfectamente con el sistema de usuarios de WordPress. Esto significa que cuando se crea un miembro de MemberMouse, también se crea automáticamente un usuario de WordPress. En ese momento, WordPress enviará un correo electrónico de cambio de contraseña a esos nuevos usuarios.
CONSEJO WORDPRESS #2: Si importa miembros con una dirección de correo electrónico que coincide con un usuario existente de WordPress, el asistente de importación los convertirá automáticamente en miembros de MemberMouse manteniendo intacta su cuenta de usuario original de WordPress.
III. Facturación por transferencia
A. Cree una notificación push.
Cree una notificación push que active el envío de un correo electrónico al cliente cuando caduque la suscripción a Legacy.
1. En el panel de control de WordPress, vaya a MemberMouse > Herramientas para desarrolladores y, a continuación, haga clic en el botón Notificaciones Push ficha.
2. Haga clic en el botón "Crear notificaciones push" y aparecerá un cuadro de diálogo en el que podrá configurar la notificación por correo electrónico.
3. Asegúrese de que el estado es "Activo".
4. Bajo el Cuando se produce el siguiente evento... seleccione "Estado de afiliación modificado" en el menú desplegable.
5. Después de seleccionar esto, aparecerá otra sección. En la sección Cuando el nivel de afiliación... puede seleccionar su nivel de Legacy para indicar que esta notificación sólo debe ser activada por ese nivel de afiliación.
6. Bajo el Cuando el estado de afiliación... puede seleccionar "Caducado".
B. Cree un correo electrónico para enviárselo a su cliente.
1. En virtud del Realice la siguiente acción... seleccione "Enviar correo electrónico" en el menú desplegable.
2. Seleccione "Miembro actual" junto al Para: que indica que el correo electrónico de notificación debe enviarse al cliente.
3. Elija el remitente del correo electrónico seleccionando un empleado en el menú desplegable situado junto al campo De: etiqueta. Este desplegable contiene todas las cuentas de empleados creadas actualmente en el sistema MemberMouse. Más información sobre cuentas de empleados.
Si desea que se notifique a otros destinatarios, puede añadirlos junto al campo cc: añadiendo las direcciones de correo electrónico, utilizando comas para separar varias direcciones.
4. En el correo electrónico, informará a su cliente de que el nivel ha caducado y le pedirá que se vuelva a suscribir incluyendo un enlace de compra para su nivel de afiliación equivalente no caducado en MemberMouse. Incluso puede incluir un texto especial explicando la migración de su sitio. El cliente puede elegir entre utilizar su nombre de usuario y contraseña actuales (recomendado) o crear un nuevo nombre de usuario y contraseña. Puede encontrar una versión de muestra de este correo electrónico en la sección Preguntas frecuentes de esta guía.
5. Haga clic en el botón "Guardar notificación push".
C. Cómo buscar un enlace de compra para su correo electrónico.
1. En el menú MemberMouse, vaya a Configuración del producto y haga clic en la pestaña "Productos".
2. En la columna Enlaces de compra, haga clic en el botón  junto al artículo para el que desea generar un enlace de compra.
junto al artículo para el que desea generar un enlace de compra.
3. Aparecerá el siguiente cuadro de diálogo Enlaces de compra:
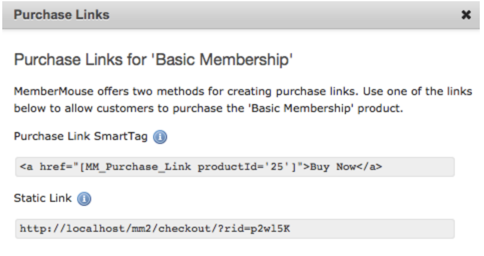
4. La SmartTag Enlace de compra es una de las varias SmartTags que se pueden incluir en un correo electrónico creado como parte de una notificación push. Copie y pegue la SmartTag Enlace de compra.
D. Restablecimiento de la facturación.
Cuando los afiliados hagan clic en el enlace de compra del correo electrónico, accederán a la página principal de pago dinámico de su sitio web. Aquí rellenarán la información de facturación y volverán a comprar su afiliación a través de MemberMouse. Se establecerá la conexión entre MemberMouse y la pasarela de pago, y MemberMouse se encargará de la facturación recurrente.
En este punto, deberá cancelar manualmente cualquier suscripción activa para el cliente que tenga en su sistema de facturación actual.
Volver arriba
Importar usuarios existentes de WordPress
Si ya tiene un sitio de WordPress pero no ha utilizado una solución de afiliación antes de MemberMouse, es posible que sus miembros actuales ya existan como usuarios de WordPress en la base de datos. Si este es el caso, puede migrar fácilmente estos usuarios a MemberMouse utilizando el Asistente de importación. Sólo tiene que crear un archivo de importación que contenga las direcciones de correo electrónico de los usuarios que desea migrar y ejecutar el asistente de importación. La importación se realiza por nivel de afiliación. Los usuarios no podrán acceder a las páginas de miembros hasta que se hayan importado a MemberMouse.
El Asistente de Importación actúa como un actualizador. Cualquier información que ya esté en WordPress se utilizará para el nuevo miembro, por lo que para importar un usuario existente, todo lo que se necesita es una dirección de correo electrónico. Si introduce una contraseña en el archivo de importación para un usuario existente, se ignorará.
PRECAUCIÓN: Asegúrese de que la(s) dirección(es) de correo electrónico que ha vinculado a su(s) cuenta(s) de administrador y cualquier otra cuenta de empleado adicional no estén presentes en el archivo .csv de importación. Si se incluyen, se creará una cuenta de miembro y se revocarán los derechos de administrador/empleado. Por lo tanto, ya no podrá iniciar sesión en el área de administración de WordPress con esa cuenta.
I. Prepare su(s) archivo(s) .csv.
Para empezar, vaya al menú MemberMouse, vaya a Gestionar miembros y haga clic en el botón "Importar miembros". Esto le llevará a la página del Asistente de Importación.
1. A continuación, haga clic en el botón "Descargar plantilla de importación". Esto hará que se descargue en su ordenador un archivo .csv titulado: mm_import_template.csv . Vea qué campos se incluyen en la plantilla.
2. Descargue un nuevo archivo .csv para cada nivel de afiliación y cambie el nombre del archivo por el del nivel de afiliación para mantener la organización.
3. Abra el archivo y añada una fila por cada socio que desee importar. Los encabezados de las columnas representan los campos que MemberMouse reconocerá al importar la información de sus socios. Todas las columnas deben estar presentes y en el orden en que aparecen en la plantilla para que el Asistente de importación procese los datos correctamente. Asegúrese de no borrar ninguna de las columnas ni reorganizarlas.
4. Las importaciones se realizan por niveles de afiliación, así que cree un archivo .csv para cada nivel de afiliación del que desee importar miembros y rellénelo con los datos correspondientes.
CONSEJO PROFESIONAL: Si desea añadir datos adicionales de los miembros no incluidos en uno de los encabezados de columna,
crear un campo personalizado. A continuación, añada las columnas adicionales al archivo .csv después de la columna
Fechas de caducidad de los paquetes columna.
II. Cargue su(s) archivo(s) .csv.
Empiece por volver a la página del Asistente de importación en MemberMouse.
1. A continuación, cargue el archivo .csv de importación haciendo clic en el botón "Examinar" y navegando hasta el archivo .csv correspondiente. También puede especificar opcionalmente una URL en la que esté alojado el archivo .csv.
2. Seleccione en el menú desplegable el nivel de afiliación que corresponda a los datos de afiliación contenidos en el archivo .csv seleccionado.
3. Si lo desea, puede enviar un correo electrónico de bienvenida a todos los nuevos miembros que se importen marcando la casilla situada junto a "Enviar correo electrónico de bienvenida a los nuevos miembros". Si eliges esta opción, se enviará el correo electrónico de bienvenida que configuraste al crear el nivel de afiliación.
EXTRA: Si desea que MemberMouse genere contraseñas automáticamente, puede configurar el correo electrónico de bienvenida para que envíe las contraseñas a sus miembros. Si desea hacer esto, asegúrese de
configurar la plantilla del correo electrónico de bienvenida para los niveles de afiliación adecuados antes de realizar una importación.
4. Haga clic en el botón "Importar miembros".
5. Tras la importación, MemberMouse mostrará los resultados de la importación, incluidos los miembros que se han importado.
6. Pulse el botón "Importar más miembros" para repetir el proceso e importar miembros adicionales.
CONSEJO WORDPRESS #1: MemberMouse se integra perfectamente con el sistema de usuarios de WordPress. Esto significa que cuando se crea un miembro de MemberMouse, también se crea automáticamente un usuario de WordPress. En ese momento, WordPress enviará un correo electrónico de cambio de contraseña a esos nuevos usuarios.
CONSEJO WORDPRESS #2: Si importa miembros con una dirección de correo electrónico que coincide con un usuario existente de WordPress, el asistente de importación los convertirá automáticamente en miembros de MemberMouse manteniendo intacta su cuenta de usuario original de WordPress.
Volver arriba
Preguntas frecuentes
1. ¿Hay alguna forma de transferir la facturación automáticamente para el cliente?
No. Hay dos formas posibles de hacer que sus clientes antiguos pasen de su sistema de facturación actual a que MemberMouse se encargue de la facturación. Una de ellas se describe en detalle en la sección "Procedente de otra solución de afiliación" de esta guía, en el apartado Transferencia de facturación. Un segundo método consiste en establecer un sistema de vigilancia de estas cuentas, ya sea manual o automáticamente a través de un script personalizado o una notificación push, y estar atento a los eventos naturales de facturación (es decir, próximas refacturaciones, rechazos de tarjetas, etc.). Cuando se produzcan estos eventos, puede ponerse en contacto con el cliente, proporcionarle un enlace de compra de MemberMouse y sugerirle que utilice ese enlace para actualizar su suscripción.
Una vez que empiecen a facturar en MemberMouse, tendrá que cancelar manualmente cualquier suscripción activa que tengan en su sistema de facturación actual.
2. ¿Puedo migrar las cuentas de proveedores de pago de mi antiguo plugin de afiliación a MemberMouse?
Sí. Si está utilizando otro plugin de afiliación y tiene cuentas existentes con proveedores de pago, puede utilizar esas mismas cuentas con MemberMouse. Sin embargo... deberá tener en cuenta el funcionamiento de una integración con un proveedor de pagos, ya que, aunque puede utilizar la misma cuenta, los datos de facturación de sus afiliados no pueden transferirse.
Cuando configura su sitio MemberMouse para trabajar con un proveedor de pagos, está estableciendo una conexión bidireccional entre su sitio y dicho proveedor. La clave de esta conexión es un identificador de transacción creado por MemberMouse para cada transacción. Es este ID de transacción único el que MemberMouse transmite a su proveedor de pagos junto con los detalles de pago del miembro y las instrucciones de facturación. A la inversa, cuando se recibe un pago con éxito al proveedor, éste transmite de vuelta a MemberMouse dicha confirmación, utilizando el ID de transacción para especificar a qué se debió el pago.
Cuando migra sus usuarios desde otro plugin de afiliación, lo único que MemberMouse no puede hacer es capturar los ID de transacción utilizados por su plugin anterior. En la plantilla del Asistente de importación, está configurando cada miembro con parámetros específicos; qué productos tiene, qué nivel de afiliación tiene, etc. Pero como esas compras no se originaron en MemberMouse, no hay ningún ID de transacción asociado a ellas.
La única vez que esto es relevante es cuando un miembro, que tiene un producto de facturación recurrente, intenta cancelar su cuenta o suscripción, o si se omite un pago. Si un cliente cancela su cuenta en MemberMouse en un producto que se compró inicialmente a través de MemberMouse, MemberMouse transmitirá a su proveedor de pagos una solicitud para cancelar cualquier facturación recurrente para ese miembro asociada a ese ID de transacción específico. Como ese ID existe en el proveedor de pagos, la facturación se cancela. Sin embargo, en el caso de los miembros importados, no existe ningún ID de transacción y, por lo tanto, MemberMouse no puede indicar al proveedor que cancele la transacción. Lo mismo ocurre en orden inverso, si un miembro cancela cualquier facturación a través de su cuenta de pago (normalmente esto ocurre sólo en PayPal), entonces el proveedor de pago transmitirá de vuelta a MemberMouse una solicitud de cancelación y un ID de transacción, que no existe en MemberMouse, y por lo tanto no se realiza ninguna acción. La misma acción tiene lugar en caso de impago (por ejemplo, si un miembro cancela su cuenta PayPal o no hay fondos suficientes).
3. ¿Cómo puedo cambiar la URL asociada a mi licencia?
Esta información se aplica si lo único que cambia es su URL. Si desea migrar su actual MemberMouse a otro servidor además de cambiar la URL, consulte nuestro artículo: Migración de MemberMouse a un nuevo servidor.
Para cambiar la URL autorizada asociada a su licencia MemberMouse, le recomendamos que siga los pasos que se indican a continuación:
1. Ponga su sitio en modo de mantenimiento.
2. Desactive el plugin MemberMouse.
3. Inicie sesión en membermouse.com y vaya al Panel de control para miembros. Haga clic en "Mi cuenta" en la barra lateral del menú, a la izquierda de la página.
4. Una vez en la página Mi cuenta, verá la sección Gestión de licencias. Haga clic en el botón "Editar". Esto hará que el campo URL sea editable.
5. En el campo "URL autorizada", introduce la URL de tu nuevo sitio WordPress. Es importante que la URL que introduzcas coincida exactamente con la URL de tu sitio WordPress. La mejor forma de asegurarte de que estás introduciendo la URL correctamente es acceder a tu sitio WordPress, ir a la página de Ajustes Generales y copiar la 'Dirección de WordPress (URL)'.

6. Una vez introducida la URL, haz clic en el botón "Guardar" para guardarla. Debería aparecer un mensaje informándole de que la licencia se ha actualizado correctamente. En este momento podrá activar el plugin MemberMouse en su sitio WordPress.
7. Reactive el plugin MemberMouse.
8. Saque su sitio del modo de mantenimiento.
Existen consideraciones adicionales para cambiar la URL en WordPress y/o si tiene PayPal configurado en su sitio.
4. ¿Ofrecen licencias de prueba o de desarrollo?
Sí. Los desarrolladores web profesionales suelen utilizar entornos de ensayo para crear y actualizar sitios web. Estos entornos permiten que varios desarrolladores trabajen juntos y que los gestores de proyectos prueben los cambios y finalicen un proyecto antes de lanzarlo a un servidor de producción. Un entorno de ensayo a veces se llama una caja de arena y es el método preferido para agilizar el flujo de trabajo para la mayoría de los profesionales de la web.
Todas las cuentas de MemberMouse incluyen una licencia de prueba gratuita. Nuestras licencias de puesta en escena no pueden utilizarse con fines comerciales y están limitadas a 100 miembros. No hay posibilidad de facturación recurrente. Aparte de eso, no tienen restricciones. Simplemente díganos cuál es la URL del sitio de WordPress en su sitio de ensayo y configuraremos la licencia para esa URL. Si está desarrollando localmente, asegúrese de que no es sólo http://localhost. Debe ser algo único para todos los clientes, como http://localhost/yoursitename.
Pasos para solicitar una licencia de puesta en escena:
1. Enviar un ticket al Equipo de Éxito de Clientes de MemberMouse y seleccione "Solicitud de Licencia de Puesta en Escena" en el menú desplegable "¿De qué se trata?".
2. En el cuerpo de su solicitud, indique:
- la dirección de correo electrónico asociada a su cuenta en membermouse.com
- si la licencia de ensayo es para un entorno de desarrollo local o uno de acceso público
- la URL del sitio de WordPress que está utilizando como entorno de ensayo
5. ¿Puede facilitarnos una muestra del correo electrónico sobre el nivel de caducidad para enviarlo a los clientes?
A continuación se muestra un ejemplo de lo que podría contener el correo electrónico, incluidas las etiquetas inteligentes MemberMouse adecuadas. Tenga en cuenta que las tiene que sustituir el enlace de compra de esta muestra con el de su propio producto.
Asunto: Acción requerida: Su cuenta
Cuerpo:
Hola [MM_Member_Data name='firstName'],
Tu suscripción ha caducado. Y como recientemente hemos migrado nuestro sitio, también tenemos un nuevo proveedor de facturación. Debes adquirir una nueva suscripción para mantenerla activa.
Una vez que introduzcas tus datos en nuestro nuevo y mejorado proveedor de facturación, tu cuenta se renovará automáticamente la próxima vez, cómodamente. También podrás gestionar más fácilmente tu suscripción.
<a href="/es/”[MM_Purchase_Link/" productid="’8’]”">Comprar ahora</a>
Si tiene alguna pregunta, no dude en ponerse en contacto con nosotros en
<a href="/es/”mailto:[MM_Employee_Data/" name="’email’]”">
&lsqb;MM_Employee_Data name='email'&rsqb;</a>.
Gracias.
[MM_Employee_Data name='displayName']
6. ¿Puede MemberMouse migrar mi sitio?
No, pero... Nuestro equipo de atención al cliente está a su disposición por correo electrónico en [email protected], de lunes a viernes de 9 a 17 h, hora del Este, para responder a todas sus preguntas durante este proceso. También puede enviar un ticket desde nuestro Centro de Asistencia, donde tendrá acceso a un amplio Base de conocimientos de artículos y vídeos.
Si está interesado en contratar a un contratista con experiencia para migrar su sitio y configurar MemberMouse, tenemos una lista de contratistas cualificados recomendados con descripciones de sus servicios e información de contacto en nuestro Centro de soporte. Este enlace le llevará directamente allí.
Volver arriba
 Blog
Blog Podcast
Podcast Ayuda
Ayuda Acceso de clientes
Acceso de clientes