Pre-Installation Checklist
MemberMouse offers a range of membership site building features that allow you to create a great looking membership area for delivering your private content, training courses and digital products.
In this section we will cover steps to get MemberMouse installed as well as offer tips about hosting and minimum system requirements.
- 1 WordPress Installation
- 2 Your Domain & Hosting
- 3 Hosting / Server Minimum Requirements
- 4 General Rules For Your Hosting Environment
- 5 Hosting: Do I Need To Upgrade?
- 6 Problems We've Seen With Some Hosting Providers That Prevent MemberMouse From Functioning Properly
- 7 MemberMouse Platform Download & Installation
WordPress Installation
MemberMouse requires the WordPress platform to run. The WordPress platform is 100% free and can be installed on most hosting through the hosting control panels. If you need assistance installing WordPress, this handy guide will walk you through the quick installation process.
Please note that you must have the WordPress available at WordPress.org installed on a compatible Hosting Provider. This is different from the version of WordPress found at WordPress.com. The version of WordPress hosted at WordPress.com is a multisite based on a single main installation and limits the themes and plugins that can be used. MemberMouse is not compatible with WordPress.com or other multisite installations.
Your Domain & Hosting
MemberMouse requires you to have your own web hosting and domain. Our platform does not run on the free WordPress.com hosted service, you must have your own web hosting which is linked to a domain you have purchased.
If you’re in need of hosting, we’ve prepared a list of recommended web hosts.
Hosting / Server Minimum Requirements
Most modern quality hosts carry adequate features to allow MemberMouse to run correctly. You can find our most recent list of requirements here: MemberMouse System and Hosting Requirements
General Rules For Your Hosting Environment
- Cheap hosting is not a good option. The very foundation of your business will run on it and it is essential to allocate an effective budget for it.
- Try to avoid ‘shared hosting’, unless absolutely necessary. — If you are on a shared host now, you may be able to upgrade to a VPS level plan easily/cheaply. Contact your webhost for upgrade options.
- Avoid ‘managed WordPress’ plans.
- Avoid ‘Windows’ hosting/servers. Choose ‘Linux’ options.
- Quality hosting generally costs from $30 to $100 a month on the lower end of the scale when you include backups, staging, CDNs, dedicated IPs, SSLs, caching, and email.
- You will need a dedicated IP along with an SSL to secure checkout and your logins.
- If your host aggressively caches, make sure you can turn it off or ignore certain URLs on your site.
Varnish caching and Lightspeed are common methods for server caching and if your host uses them, or any other server-level caching, please be sure to read over this article on the configuration of your server caching to be sure that none of the MemberMouse files, nor pages are being cached.
If you have WP Engine specifically, read this article to learn more about configuring WP Engine for MemberMouse.
Hosting: Do I Need To Upgrade?
You can run a small membership site on shared hosting, but you will run into obstructions that can seriously hinder your business and it is not advisable to run a membership site on shared hosting. Running a membership site requires more processing power and memory than running a traditional website. The key with hosting is to always have more resources than needed to handle spikes in usage.
API calls to payment vendors, email integrations, pages pulling in member information, administration activity, and more, all run heavily behind the scenes as a visitor uses your site, and if multiple visitors are performing actions at one time, they will most surely see a change in performance if hosting is not more than adequate.
Shared hosting can be problematic if it has aggressive caching. You can not cache a membership site like a typical website and the caching, if not adjustable, will not work with a membership site.
Additional considerations are that you will need automated server backups, and the ability to send high numbers of system emails. Server backups are essential for disaster recovery and you cannot rely on backup plugins as they do not back up all the tables and files within a membership site. And with system emails, many shared hosts will limit the number of emails you can send and this is something that needs to be considered before your site becomes live.
You may want to develop on a shared server, but consider getting something like a VPS before going live. Upgrading to a different server after being live for some time is stressful, and potentially problematic.
Problems We've Seen With Some Hosting Providers That Prevent MemberMouse From Functioning Properly
Hosting providers that specifically advertise themselves as a “WordPress Hosting Provider” are usually specifically configuring their servers for a basic WordPress site. This can inadvertently cause issues with any unique software that runs on their servers, such as membership or cart software as well as the add-ons commonly used with them.
It is important to be wary of plans that are “managed WordPress” plans because the customer has no control over the core files, when anything is updated, or the caching mechanisms which may control it.
MemberMouse does not recommend using a managed WordPress host, nor a plan specifically designed for WordPress. Some hosting plans we have seen issues with that were not able to be resolved are:
- GoDaddy’s and HostGator’s shared hosting plans, including GoDaddy’s Managed WP. Upgrading to the lower-tiered VPS plans has fixed the problems and was a painless upgrade for our customers.
- Pantheon Shared hosting also configures their servers to exclude options that do not allow MemberMouse to function properly.
MemberMouse Platform Download & Installation
Register your site URL with MemberMouse
Before attempting to activate the MemberMouse plugin, it is necessary to register your main site URL in the License Management area of the My Account page.
1. Login using the username and password you created when purchasing your MemberMouse account. Click on the Dashboard and then My Account.
2. In the License Management section you’ll see that a license has been created for you with the default URL http://yoursitegoeshere.com.
3. Click the Change URL button. This will make the URL field editable.
4. In the Authorized URL field, enter the URL for your WordPress site. It’s important that the URL you enter matches the URL of your WordPress site exactly. The best way to ensure that you’re entering in the URL correctly is to log into your WordPress site, go to the General Settings page and copy the WordPress Address (URL).
5. Once you’ve entered in your URL, click on the SUBMIT button to save it. You should see a message informing you that the license was updated successfully. At this point you’ll be able to activate the MemberMouse plugin on your WordPress site.
Installing the MemberMouse Plugin
Are you installing MemberMouse on a localhost? If so, follow these instructions for installing MemberMouse locally.
1. Download the latest version of the MemberMouse plugin and save it in a location on your computer that you can find later.
2. Log into your WordPress site and go to the Plugins page.
3. Click the ‘Add New’ button at the top of the page.
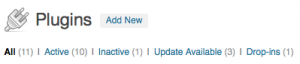
4. Click on the Upload link at the top of the page.
5. Under where it says Install a plugin in .zip format, click the Browse button and navigate to the place where you saved the MemberMouse plugin.
6. Click the Submit button.
7. On most servers, clicking the ‘Install Now’ button will start the process automatically. However, sometimes additional security is required by the server and WordPress will ask for your FTP credentials. Just fill out the form and click ‘Proceed’.
8. After the installation has completed, click the Activate Plugin link to activate MemberMouse.
9. After the plugin has been activated, you may see a yellow bar with a message that says that MemberMouse can’t use the cache.
MemberMouse utilizes a directory on your server to cache files in order to increase performance. When this message displays it means that MemberMouse can’t write to that directory because of a permissions issue. To correct this and allow MemberMouse to utilize the cache directory, just click the Click here to correct this link. Depending on your server configuration, WordPress may ask you for your FTP credentials in order to proceed.
 Blog
Blog Podcast
Podcast Support
Support Customer Login
Customer Login




